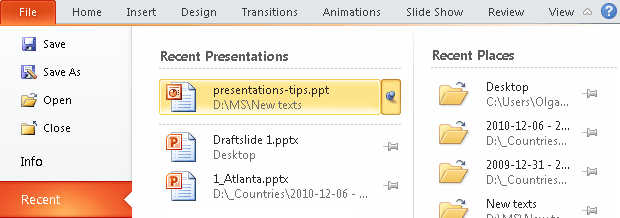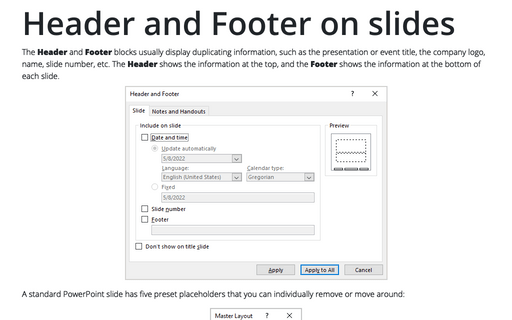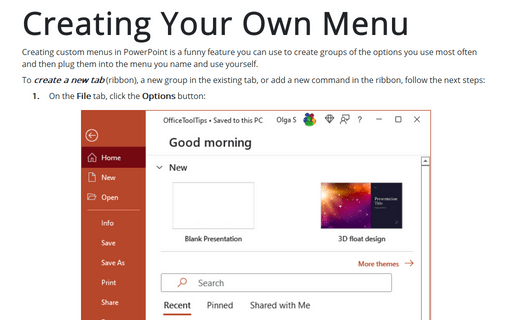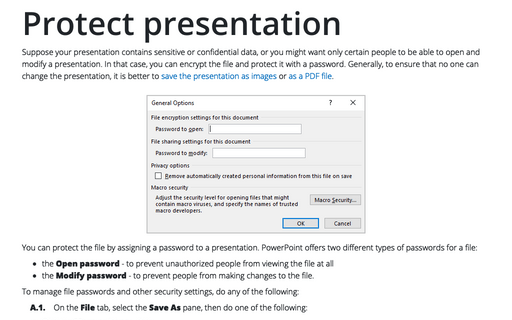Change the number of recently used presentations
You can customize the number of recently used presentations in two places:
- The number of recently used presentations in the Recent menu on the File tab, for
example:
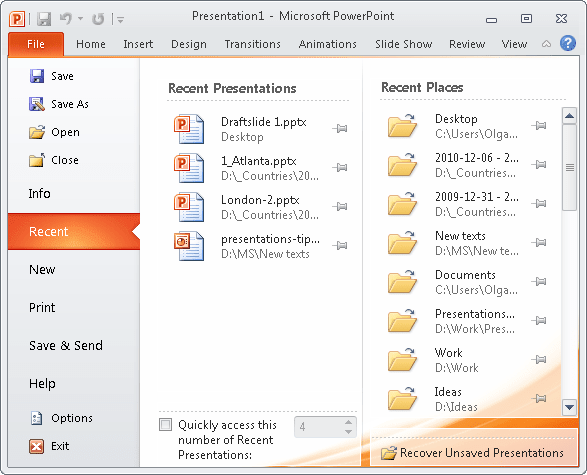
- The number of recently used presentations on the File tab, for example:
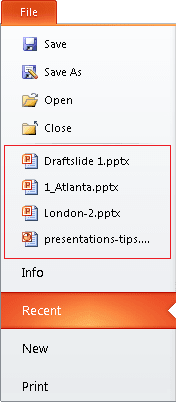
I. - To customize the number of recently used presentations in the Recent menu on the File tab, do the following:
1. On the File tab, click the Options button:
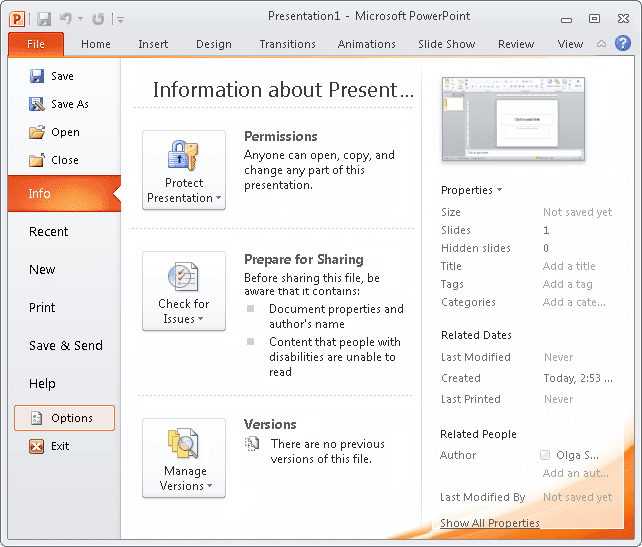
2. In the PowerPoint Options dialog box, on the Advanced tab, scroll down to the Display section:
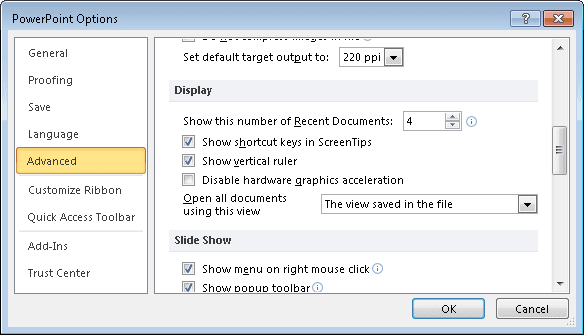
3. In the Show this number of Recent Documents box, set the number of documents you want to have on the File -> Recent menu. You can choose any number between 0 and 50 (inclusive).
4. Click the OK button.
When you increase the number in the Show this number of Recent Documents dropdown list, PowerPoint doesn't add the extra files immediately to the list, but rather adds them one by one as you open and close files.
If you reduce the number to 0, someone can't increase that number and immediately see which files you've been working with (but they still may be able to find that information elsewhere in the Windows operating system).
II. - To customize the number of recently used presentations on the File tab, do the following:
1. On the File tab, click the Recent button.
2. Select the check box to Quickly access this number of Recent Presentations and choose how many files you want to see:
Links to those files will appear above Info.
Note: Clearing the check box removes the list.
To make PowerPoint keep a particular presentation on the File tab, open the File -> Recent menu, and then click the pin next to the file's name. PowerPoint pushes in the pin to indicate that the presentation is "pinned" in place, and then keeps the file in that place on the list until you unpin it by clicking the pin again: