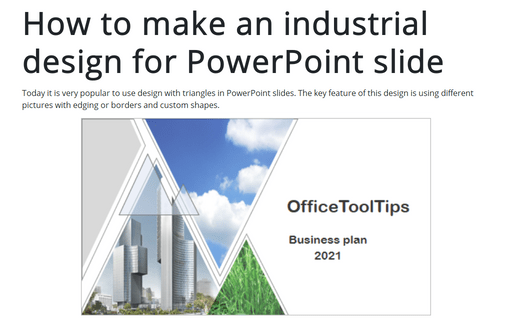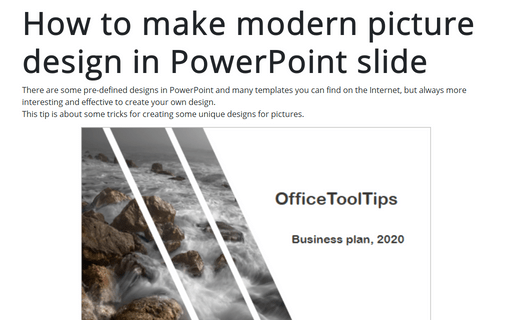How to make an industrial design for PowerPoint slide
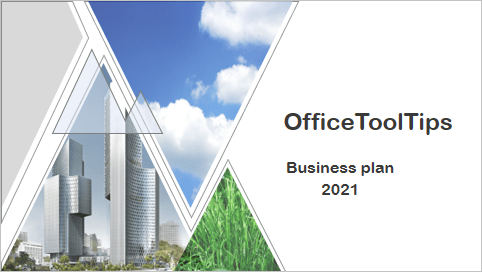
See also slide designs list.
To create the slide like the one above, do the following:
1. On the Insert tab, in the Illustrations group, select Shapes:

2. In the Shapes list, from the Basic Shapes group, select and add to the slide two Isosceles Triangle shapes:
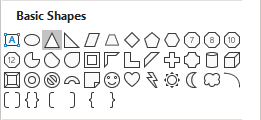
3. Positioning and union them (see How to combine shapes to create a custom shape).
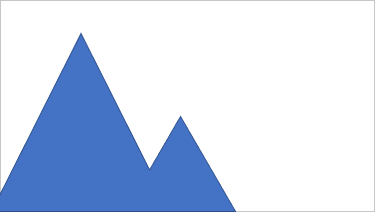
4. Right-click on the combined shapes and then choose Format Shape... in the popup menu:
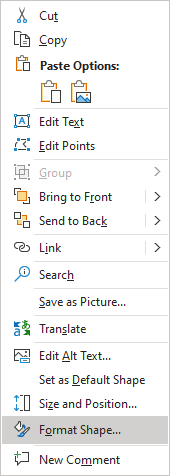
5. On the Format Shape pane, on the Shape Options tab, in the Fill & Line group:
- In the Fill section, choose No fill:
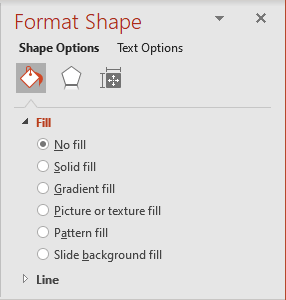
- In the Line section, choose the color and width you prefer:
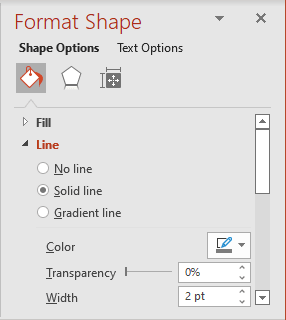
6. Add two Isosceles Triangle shapes and position them in the front of combined shapes:
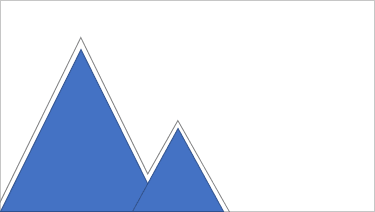
7. Add pictures to the added shapes:
7.1. Right-click on any added shape and choose Format Shape... in the popup menu.
7.2. On the Format Shape pane, on the Shape Options tab, in the Fill & Line group:
- In the Fill section:
- Choose Picture or texture fill,
- Click on the Insert... button:
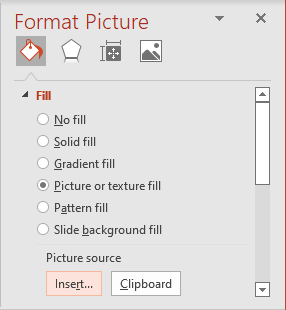
- In the Insert Pictures dialog box, choose the picture location, select the picture file, and then click Open or Insert:
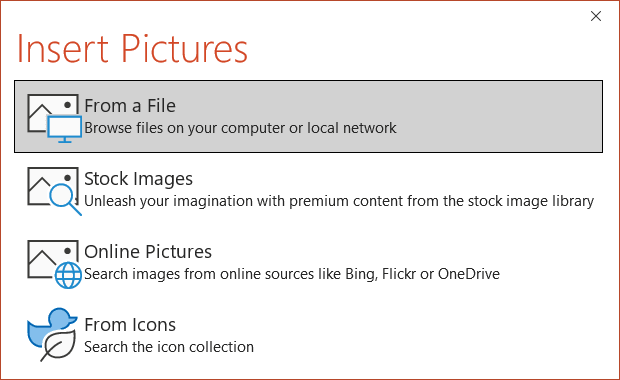
- In the Line section, select the color you prefer or No line:

8. Add other triangle shapes like the previous, with rotation:

9. On the Insert tab, in the Illustrations group, select Shapes, and then from the Basic Shapes group, select and add to the corner of the slide the Right Triangle shape:
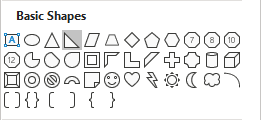
10. Select the added shape and rotate it:

11. Do one of the following:
- Right-click on the shape and choose Edit Points in the popup menu:
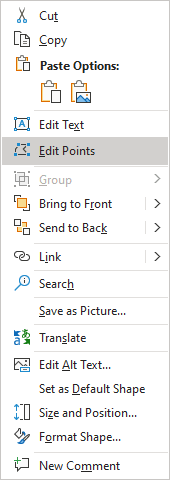
- On the Shape Format tab (it will appear when you select the shape), in the Insert Shapes group, click on the Edit Shapes dropdown list, and then choose Edit Points:

12. Add a new point for the shape (see How to create a custom shape for more details):

Add any other adjustments you like.
See also this tip in French: Comment faire un dessin industriel pour PowerPoint.