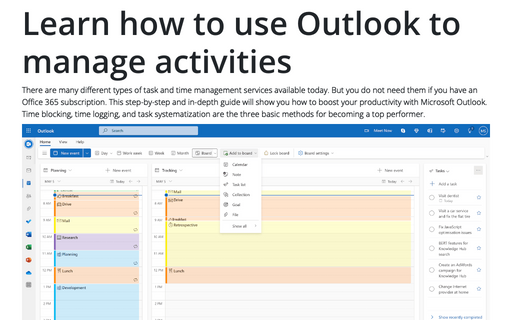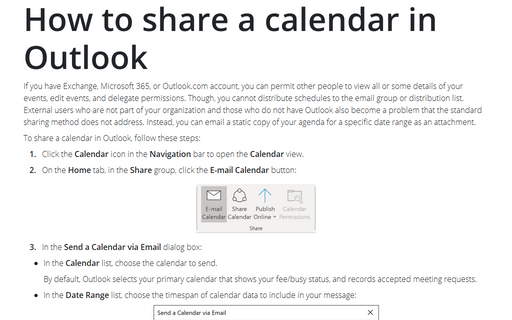Learn how to use Outlook to manage activities
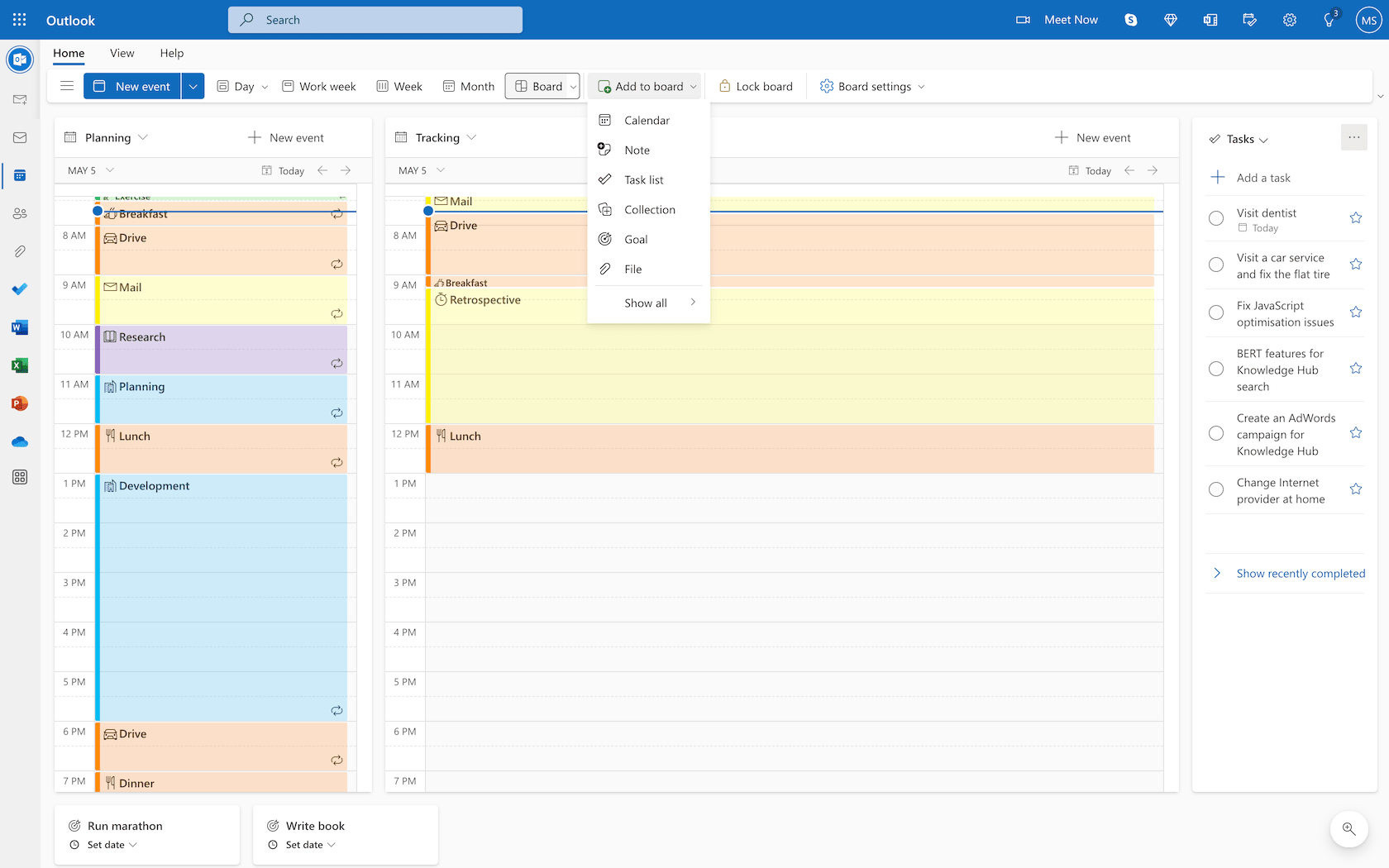
What is productivity?
Productivity encompasses many things and applies to many areas. McKinsey & Co. defines the productivity of society as follows:
Productivity is the amount of value created per hour worked.
This definition focuses mainly on the productivity of labor and capital. However, for human beings, value is not only the amount of money or units produced. Health, relationships, and raison d'être are no less important than the values of an economic agent. The work hour is no less vague than the value. Daily activities include both working and non-working hours.
Let's redefine personal productivity as follows.
Productivity is the number of important things we do in active hours.
- Important things include work tasks, learning assignments, family responsibilities, works of art, and hobby projects.
- Activity hours include all time from waking up to falling asleep.
Thus, increasing productivity reduces to doing more important things in the allotted 15-16 hours of wakefulness. Bloggers say Bill Gates and Elon Musk have 5-minute schedules and 80-100-hour work weeks. It's still the same 15 hours of activity every weekday. Quite manageable for any individual if you define work in a broader sense than a 9-to-5 workday.
How to make time to do important things?
Setting clear boundaries for each activity is the best way to manage working on multiple projects, responding to emails and other messages, meeting regularly, and finding time for yourself and your family.
The time blocking method establishes activity boundaries by dividing the day into blocks of time. The key is to prioritize activities in advance. There is no need to think and make decisions for days and hours that have been blocked in advance. You just need to follow an existing schedule.
However, before making time blocks, you need to set up the calendar in Outlook 365.
Set up the calendar
- Log into your Outlook account (https://outlook.live.com)
-
Open the Calendar application:
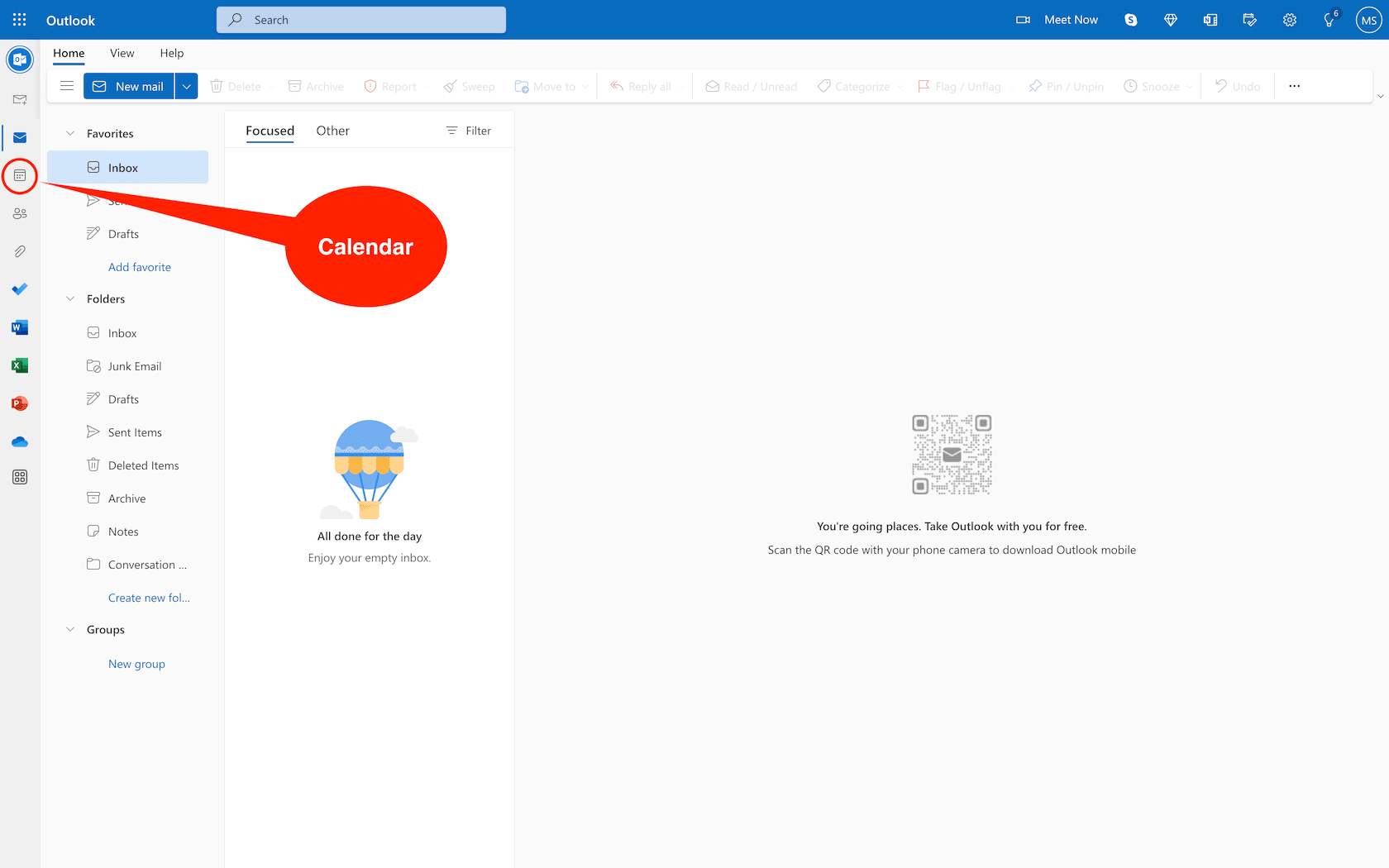
-
Open the Settings panel and change the Time Scale to 15 min or less:
Note: the 15-minute interval is the most optimal because it allows you to allocate sufficient details without resorting to micromanagement. The smaller the scale is, the more precise your time blocks will be and the greater the burden on you to manage your time.
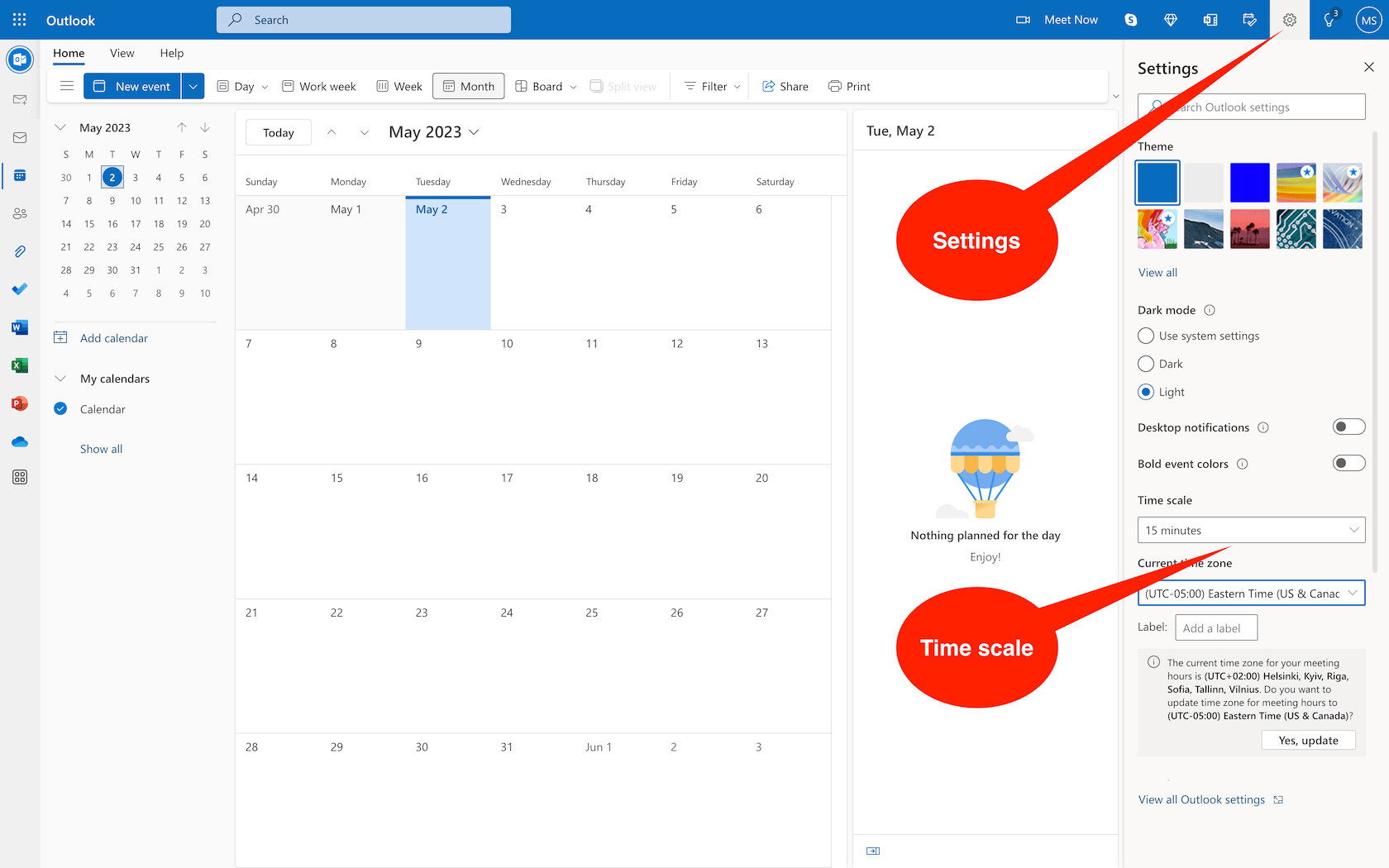
Now you are ready to start creating time blocks.
Create time blocks
Making the schedule requires you to set a time at the beginning of each month and create rough time blocks for each day of the week. At first glance, this task seems impossible because, during the month, many tasks may require our attention. The timing and duration seem completely unpredictable.
It's far from that. Start with the obvious:
- Wake up
- Exercise
- Breakfast, Lunch, and Dinner
- Commute to and from work
You do these activities every workday, and their timing and duration are fixed and predictable.
-
Switch to the Work week or Week view:

-
Select the time range, and you will see the New event pop-up:
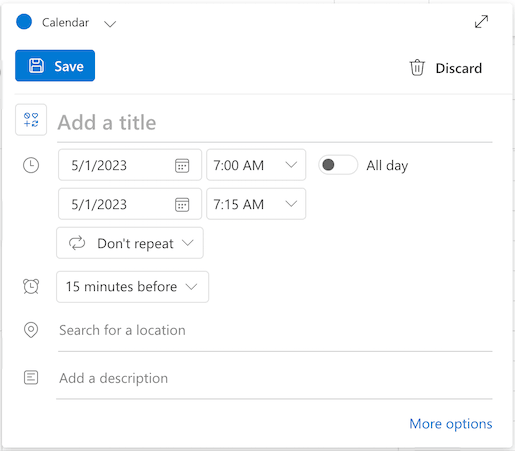
-
Click the More options link and open the New event dialog:
In the New event dialog:
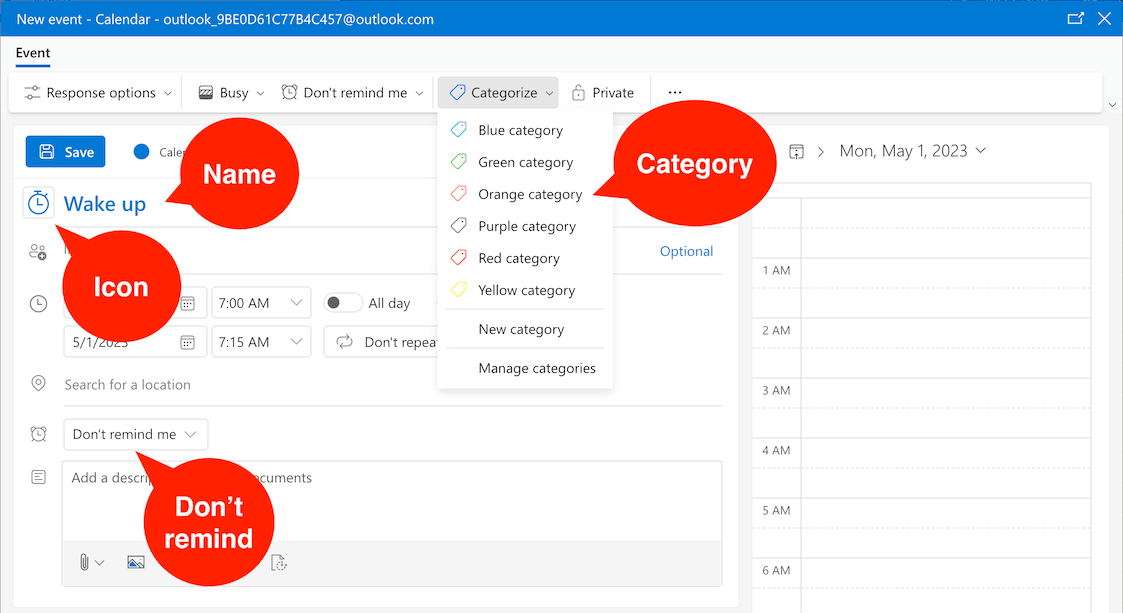
- Type the event name.
- Choose the event icon.
- Disable the event reminders.
- Choose the event category.
In the screenshot above, the categories have the following semantics: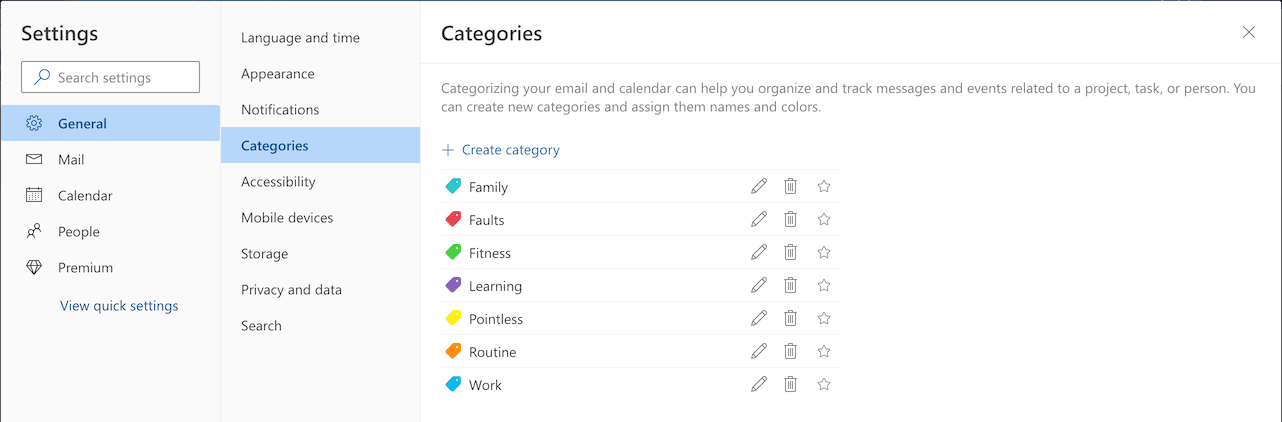
- Family – family activities.
- Faults – unplanned and undesirable events.
- Fitness – morning exercises, running, gym, etc.
- Learning – education and research activities.
- Pointless – distractions and time eaters.
- Work – productive work.
-
Configure the Repeat schedule, and do not forget to stop repeating at the end of the current month:
Note: monthly and weekly schedule reviews are important parts of the time blocking method. Schedules are not railroad tracks with rare catastrophic crashes but regular roads with frequent and minor accidents like traffic jams, repair work, etc. There is no point in creating schedules that do not reflect changes in your life.
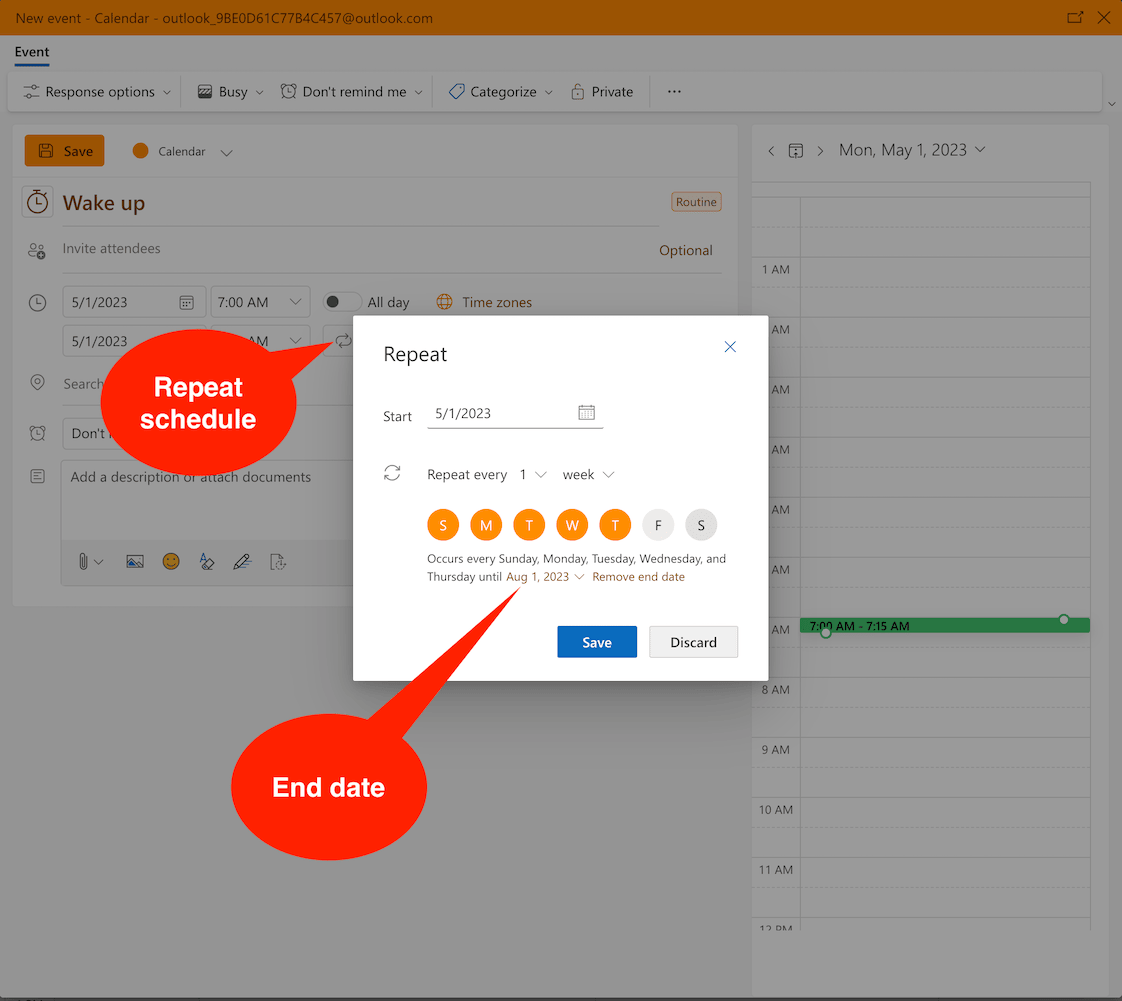
-
Plan the rest of the day:
The normal 9-to-5 work week leaves little room for chance and unpredictability. All that is required is to properly manage three hours of work time in the morning, four hours in the afternoon, and the remaining two hours before bedtime.
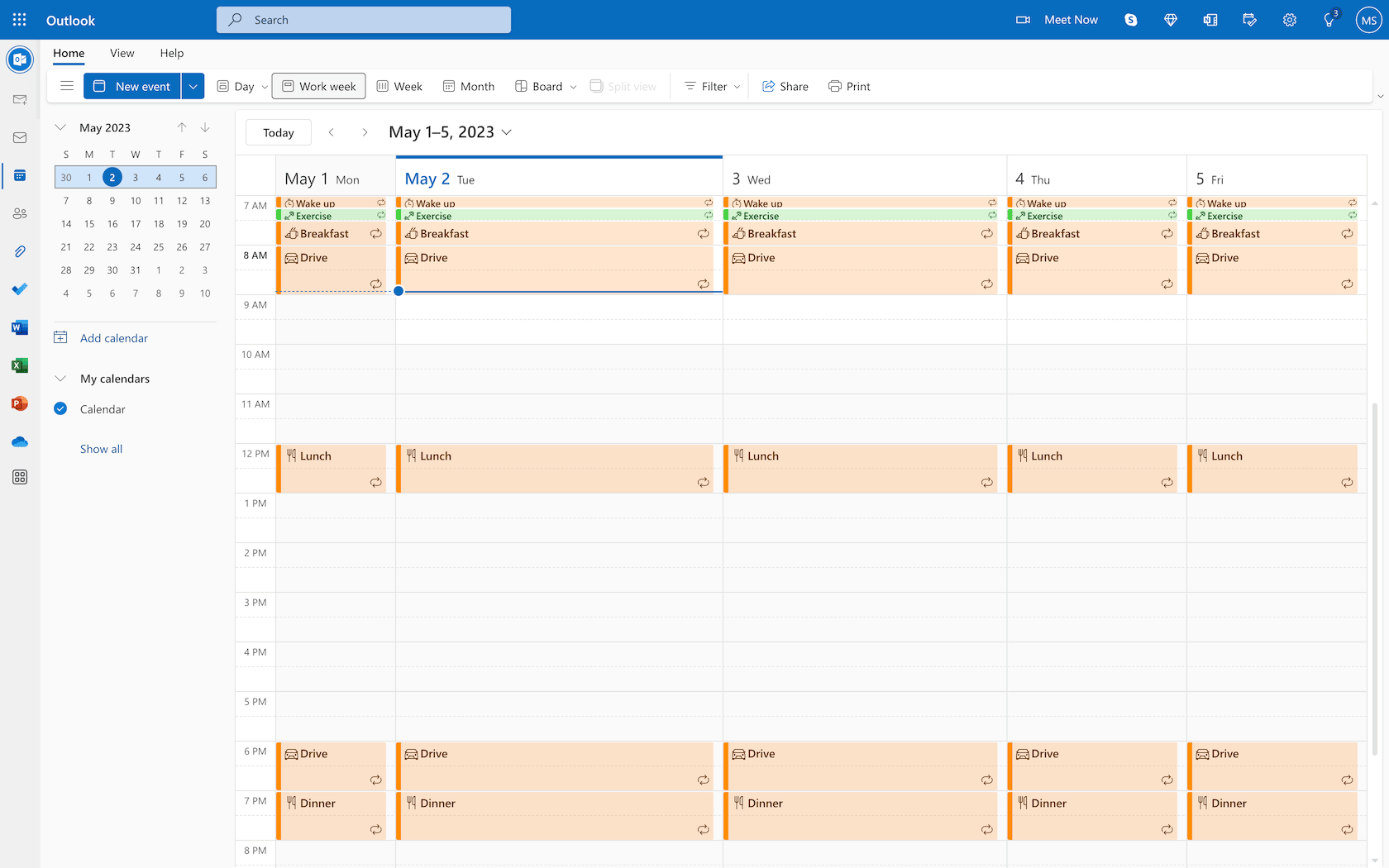
Review time blocks
Try to fit other activities during the day into the resulting schedule skeleton. If your work week looks like the screenshot below, it's time to do something about it.
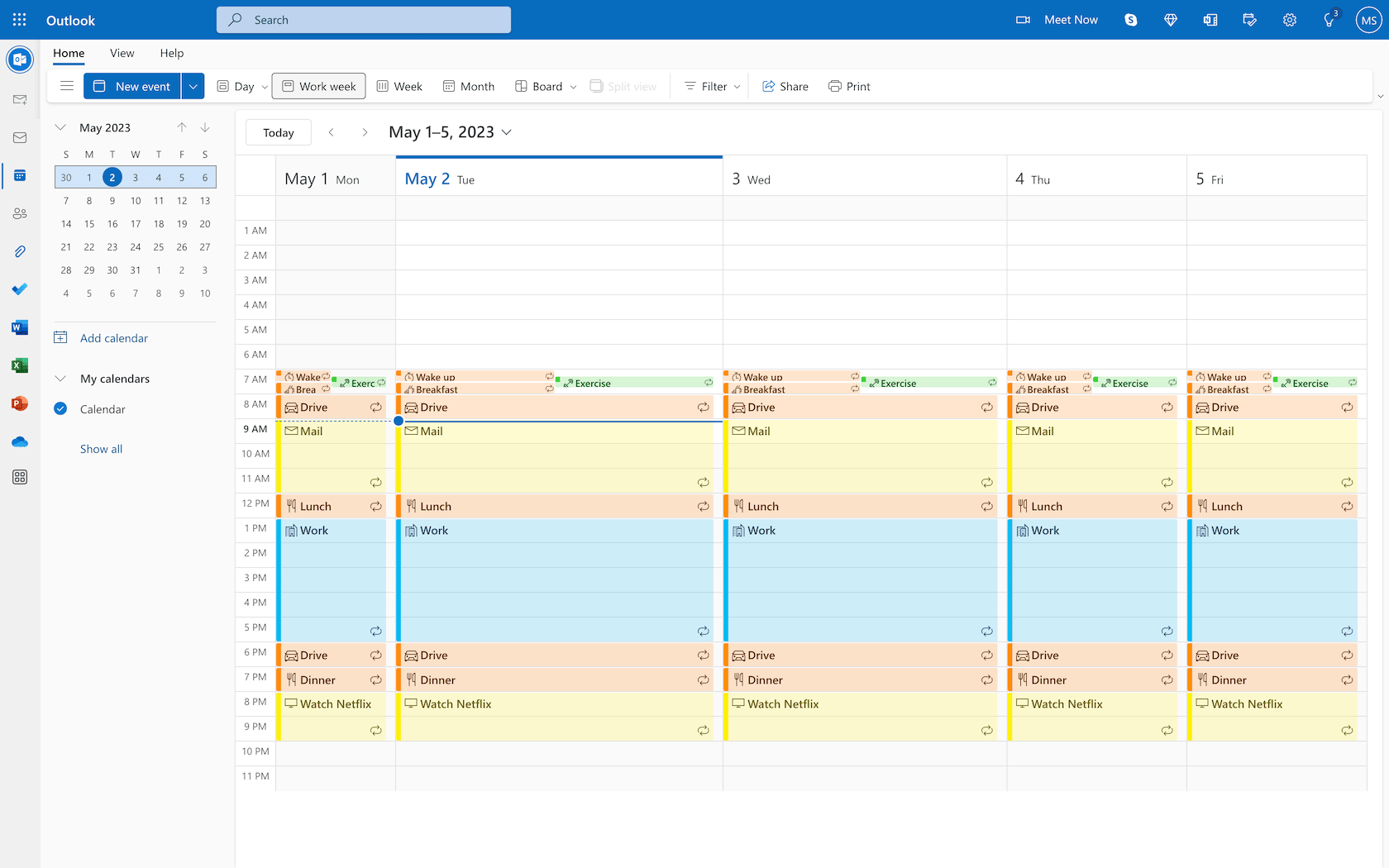
You need to review your schedule if you:
- Work without a plan and miss deadlines.
- Feel busy but not making real progress toward your goals.
- Need time for reflection and self-improvement.
- Want to get more done.
The point of a schedule is not to be unable to do something important right now but to know when and what to do.
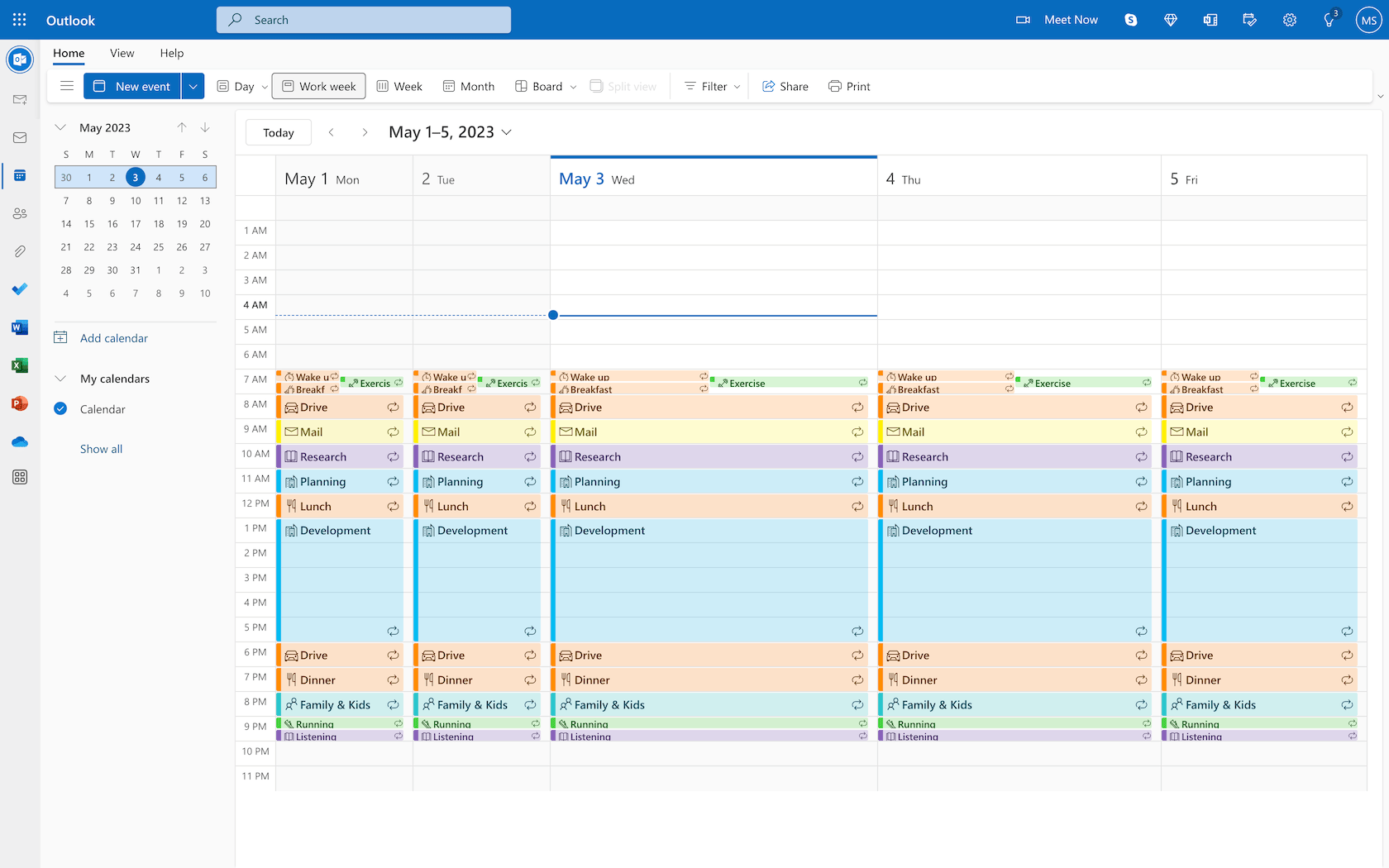
Take an inventory of work and leisure time to get rid of time wasters:
- Don't miss the opportunity to work during work hours.
Limit morning email and messaging time to one hour. Use the rest of the morning to start solving current problems and planning how to finish them. - Don't miss the opportunity to live outside of work hours.
Get rid of watching the series in the evening. Spend your free time with your family and friends, run, exercise or play sports, listen to or read something for self-development.
The weekly schedule helps you step back from the daily grind and look at your week as a whole. The proper time blocking aims to achieve the following objectives:
- Focus on "deep work" - the more you "single task", the more you get used to working in depth without distractions, and the easier it becomes to stay focused.
- Knock out "shallow work" - when you time box shallow work, you set clear limits on how much time you'll spend on it.
- Become aware of how to spend time – planning forces you to be intentional about your limited time and aware of current priorities and commitments.
- Tackle perfectionism - setting a strict time box for finishing the task and sticking to it helps to avoid prolonged tasks.
- Achieve your goals - time-blocking forces you to make concrete plans that will ensure that you're working toward your goals on a daily basis.
How to measure time value?
Creating a schedule allows us to estimate our time resources from the top down, but life always makes its own adjustments. Understanding how expectations relate to reality requires a bottom-up analysis that requires time tracking. In Outlook, you can accomplish this by using a different tracking calendar to track the time spent on each activity.
You can use the default calendar for planning or create a separate Planning calendar and move all scheduled events to it.
- Click the Add calendar button.
-
Open the Create blank calendar panel:
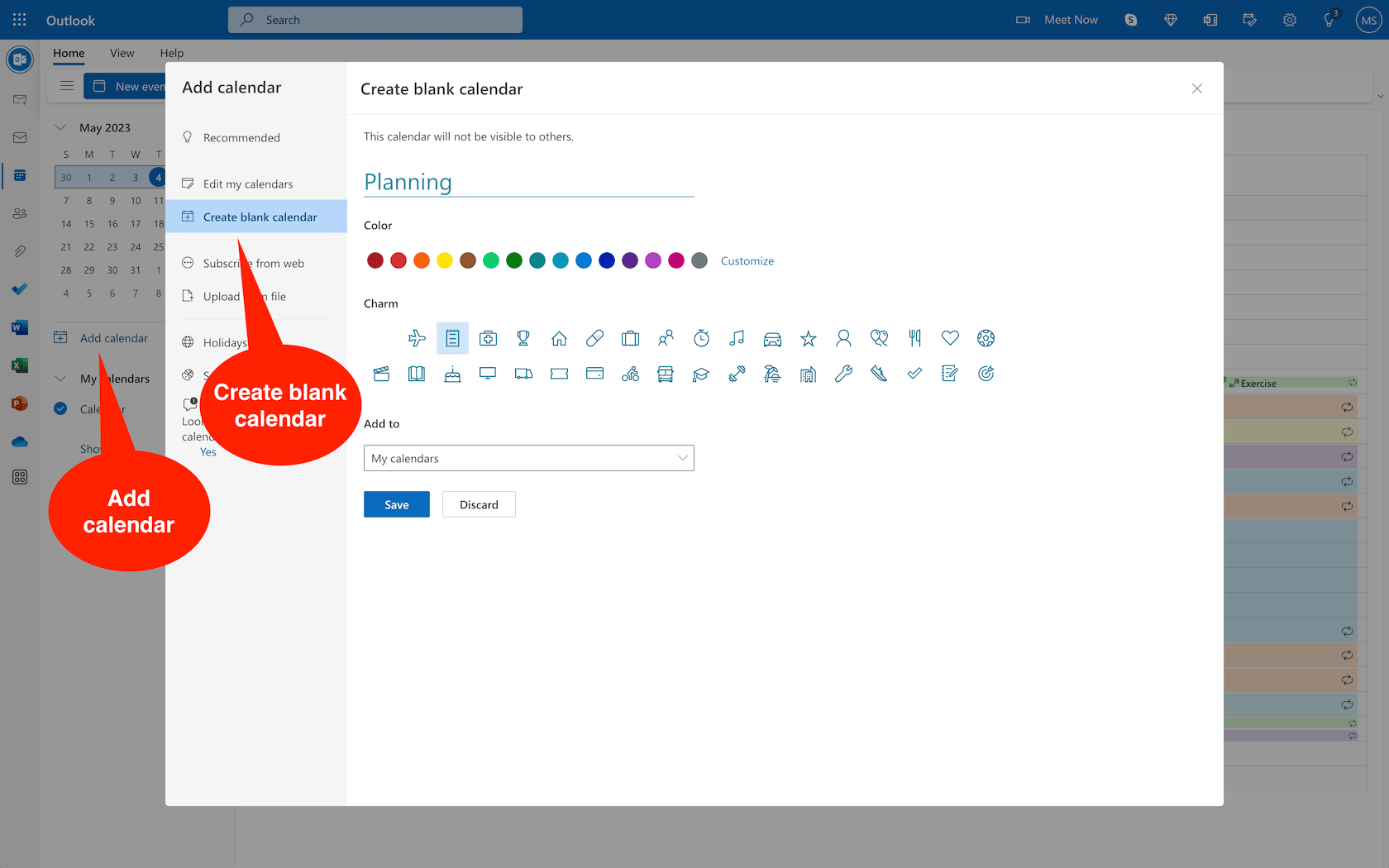
- Type a name and choose an icon for the new calendar.
- Click the Save button to create the Planning calendar.
Repeat the above steps to create the Tracking calendar.
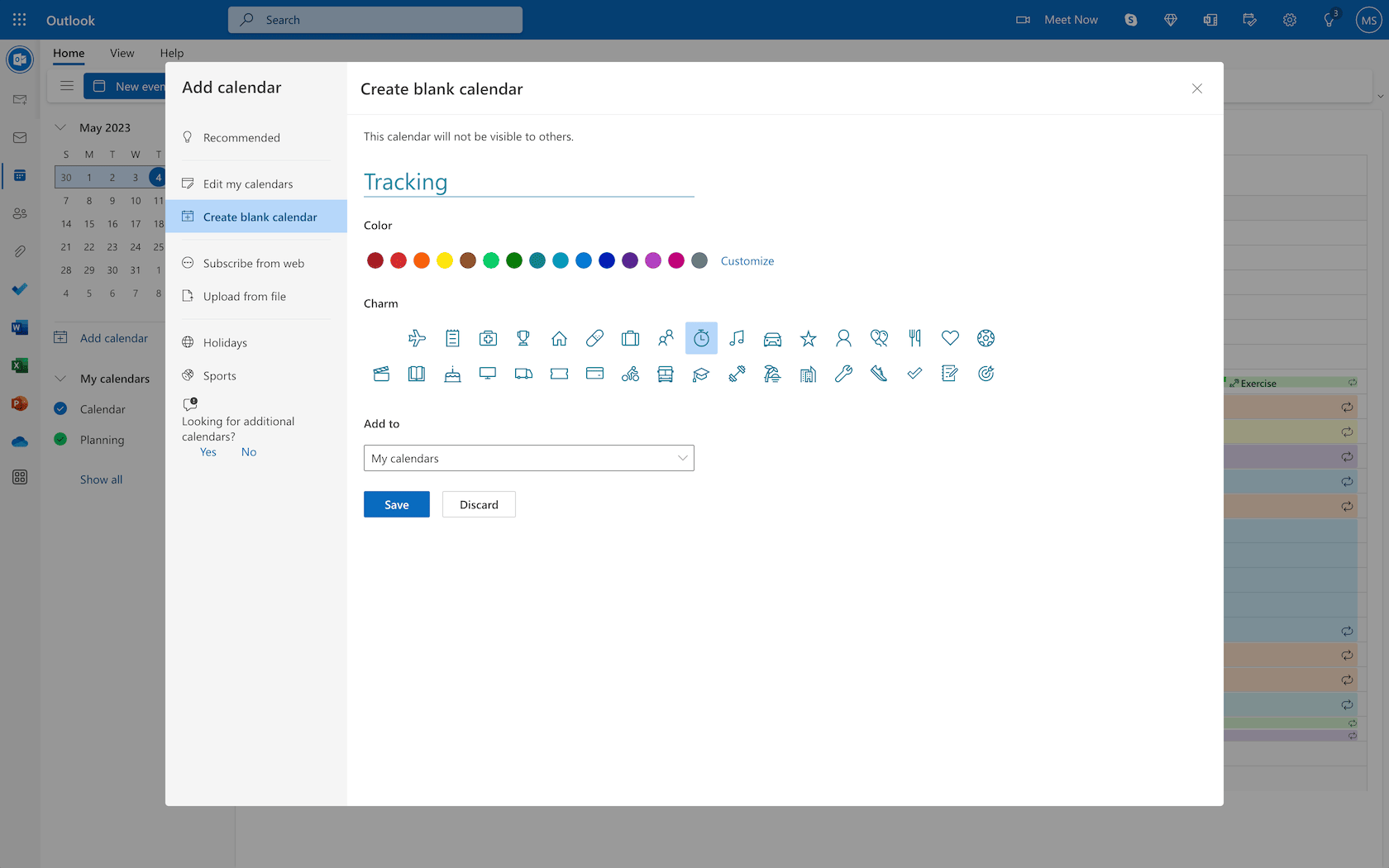
Move the time blocks from the default calendar to the Planning calendar:
- Click on the event.
-
Click the Edit button and select the All events in the series command:
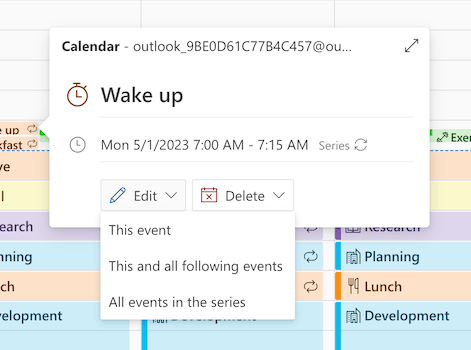
-
Open the Calendar dropdown and choose the Planning calendar:
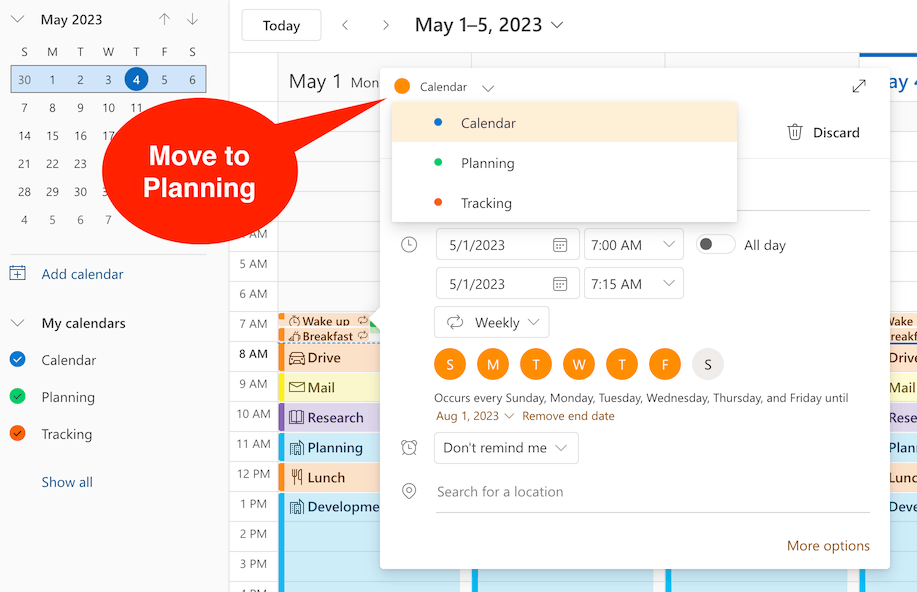
- Click the Save button to move the event to the Planning calendar. Refresh your browser window if you see duplicate events in your calendar.
-
Uncheck the default calendar and switch to the Split view:
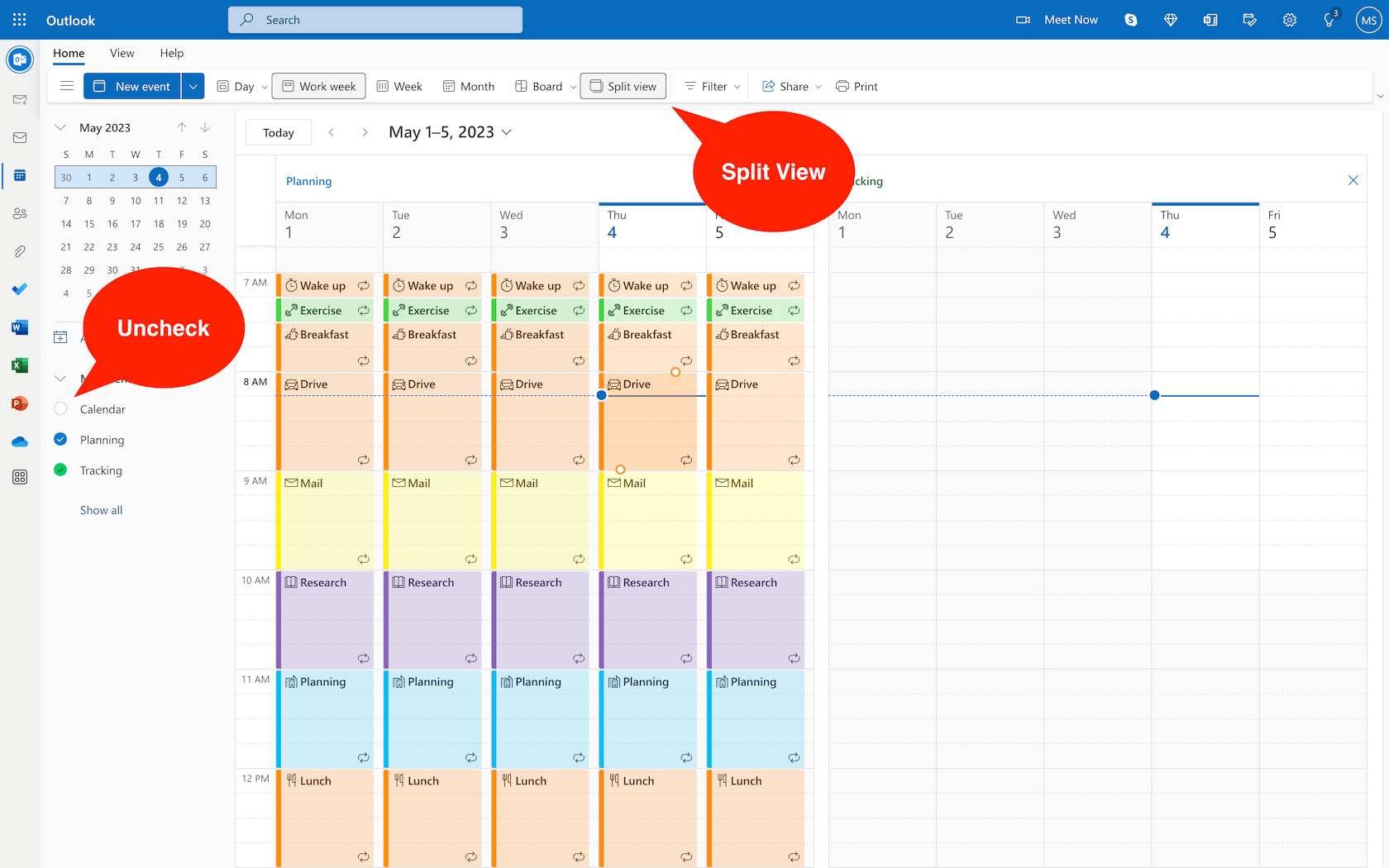
Now you can see both scheduled activities and actual time spent simultaneously. To do this, you must regularly mark the time spent in the tracking calendar. By toggling between daily and weekly views, you can realistically assess the time spent on each activity and compare it to the ideal work week.
Your main goal is to maximize the amount of deep activity (blue, purple, and green time blocks) and reduce the amount of shallow activity (yellow and orange). There are time resources in the orange time blocks. These time blocks are perfect for multitasking.
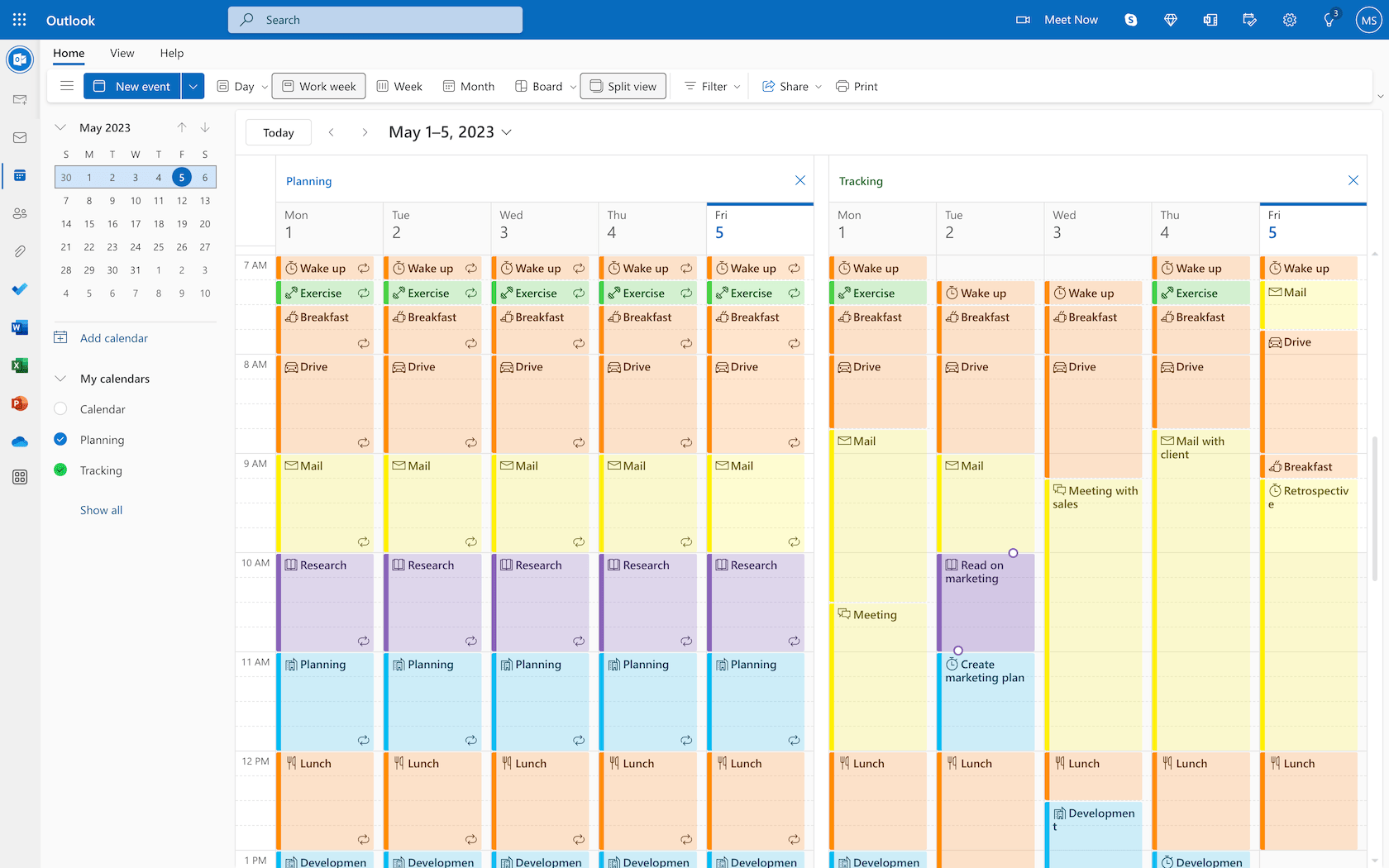
Organizing your time, eliminating distractions, and understanding the depth of your work are just the first steps. Moving from activities to tasks and focusing on only the important tasks are the next steps to increase productivity.
How to identify the important things?
Information puts on top of another in your head, causing stress, confusion, and uncertainty. The more ideas and problems you have in your head, the harder it is to decide what needs attention. The Getting Things Done method helps you move from thinking to doing:
- Capture anything that comes to mind and decide on it later.
- Clarify the ideas you have and turn them into concrete actions.
- Organize your tasks in the right context and add due dates.
- Review, update, and prune your actionable lists.
- Perform the important tasks at the right time.
All of these tasks are addressed in Microsoft To Do.
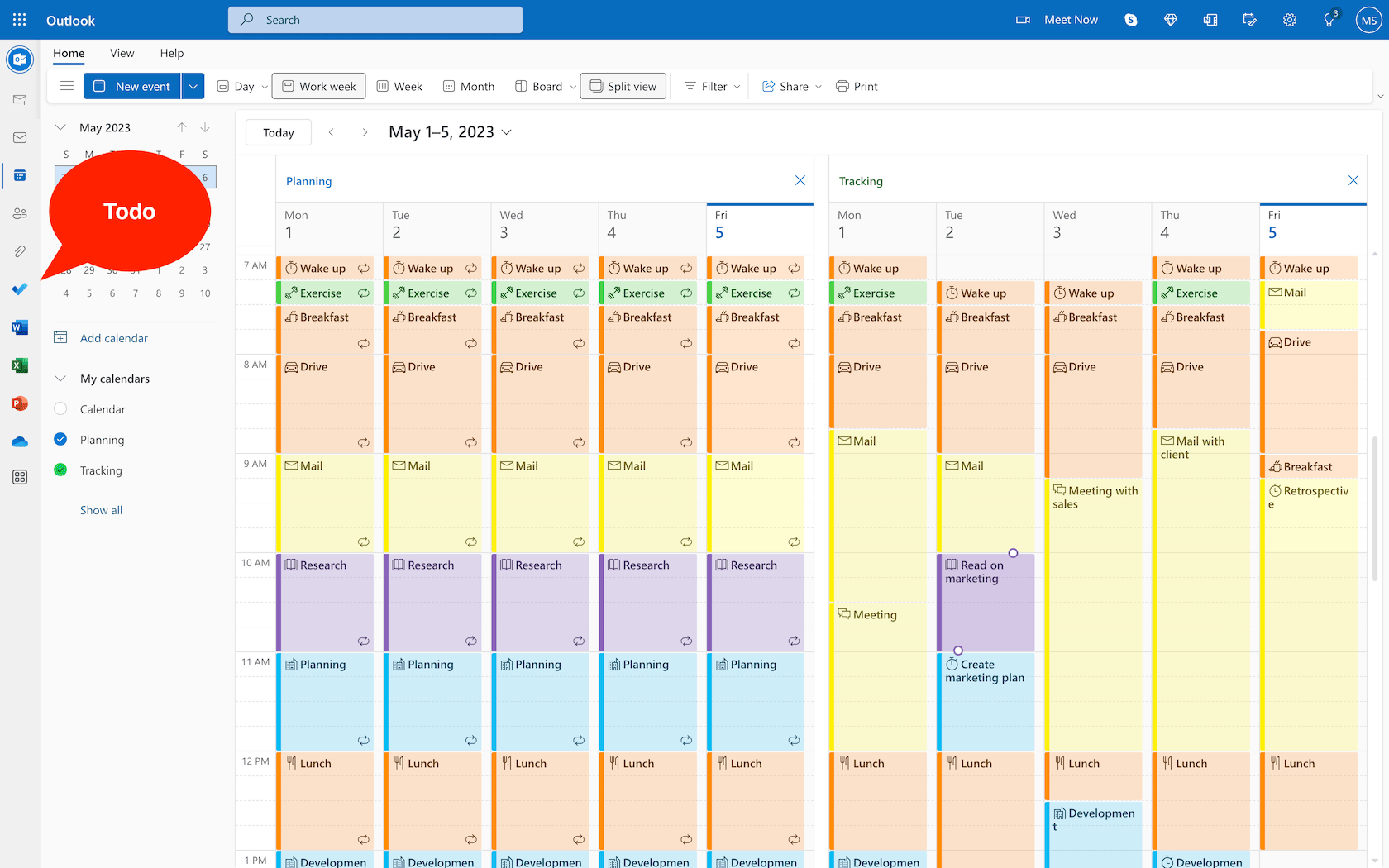
Capture tasks
Thinking about events, ideas, articles, chores, etc., occupies the short-term memory and distracts you from the activity at hand. The solution is simple - write down all tasks that do not require immediate attention in the Tasks list. At this stage, you do not need to organize or elaborate on each task. If the meaning of something is unclear in the future, it is a perfect problem not to solve - just delete it.
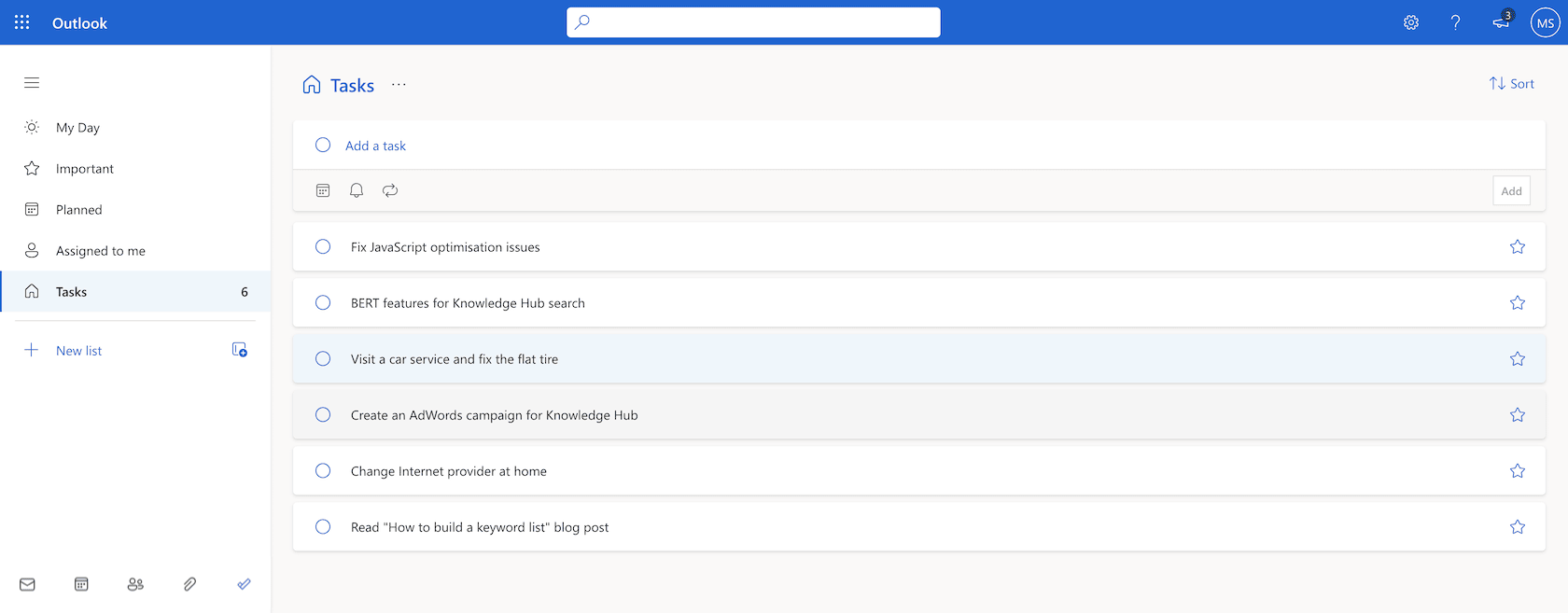
Clarify tasks
Dozens of interesting events, new ideas, unread articles, and household chores will soon accumulate on the Tasks list. Every once in a while, you have to review this silo of items and action on them:
-
Complete immediately duties and chores that take less than 5 minutes. To complete the task, click the checkbox next to the task name:
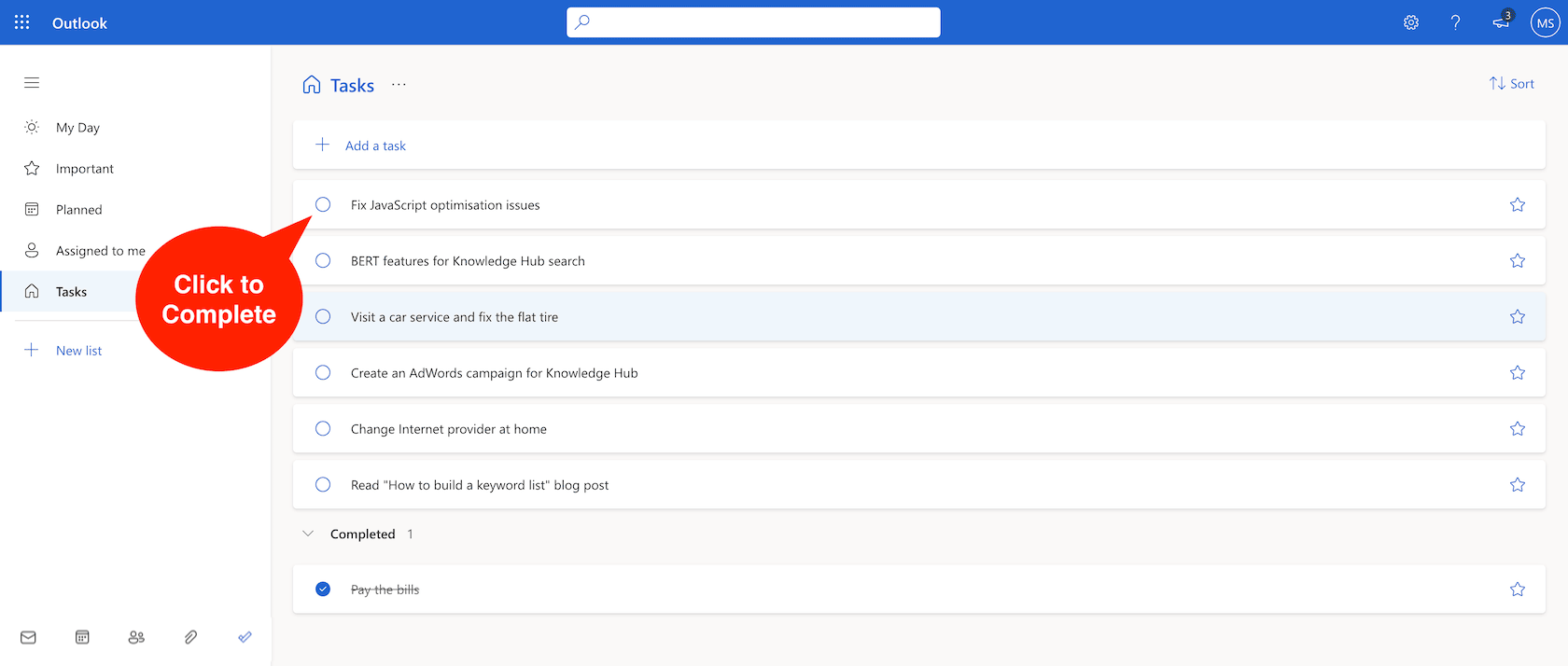
-
Archive the items that you will need to return to at a later time:
-
Create a new list called Archive.
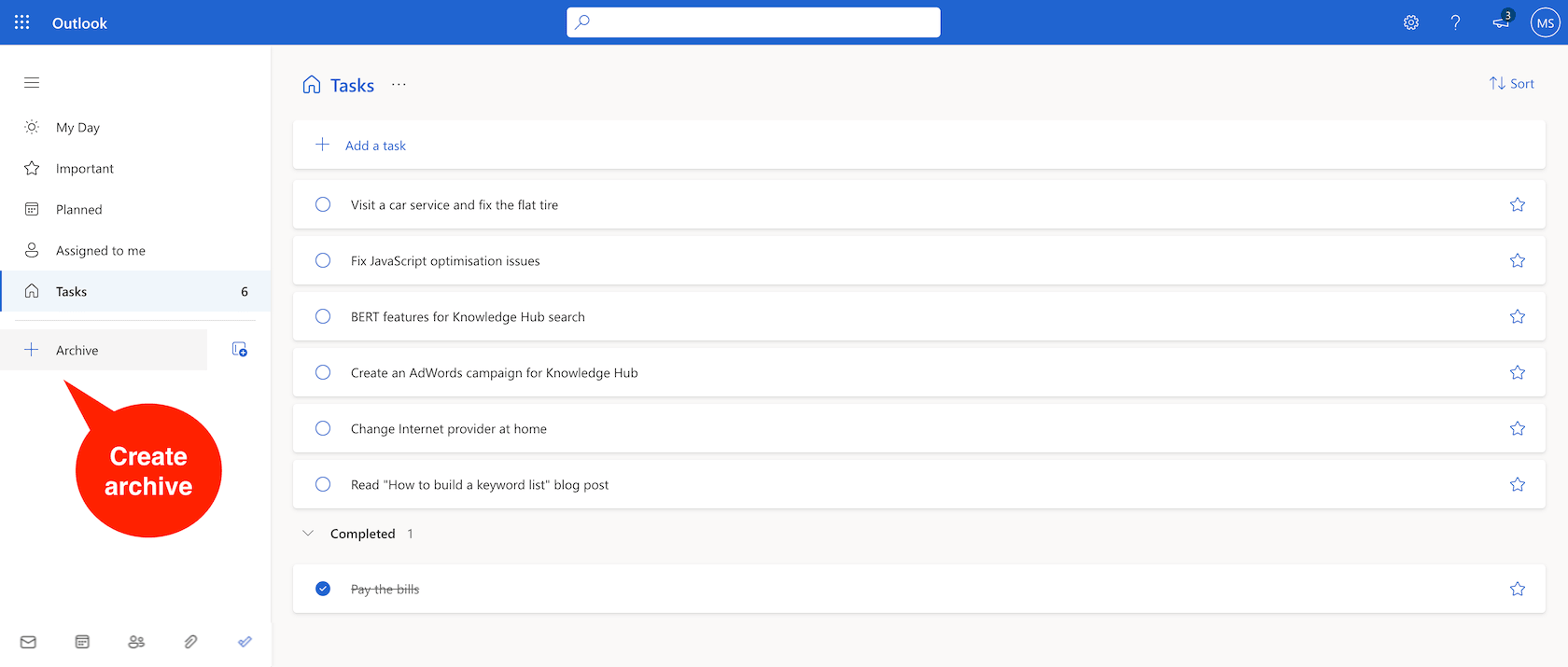
-
Drag and drop the task to the Archive list, or choose the Move to command from the task context menu:
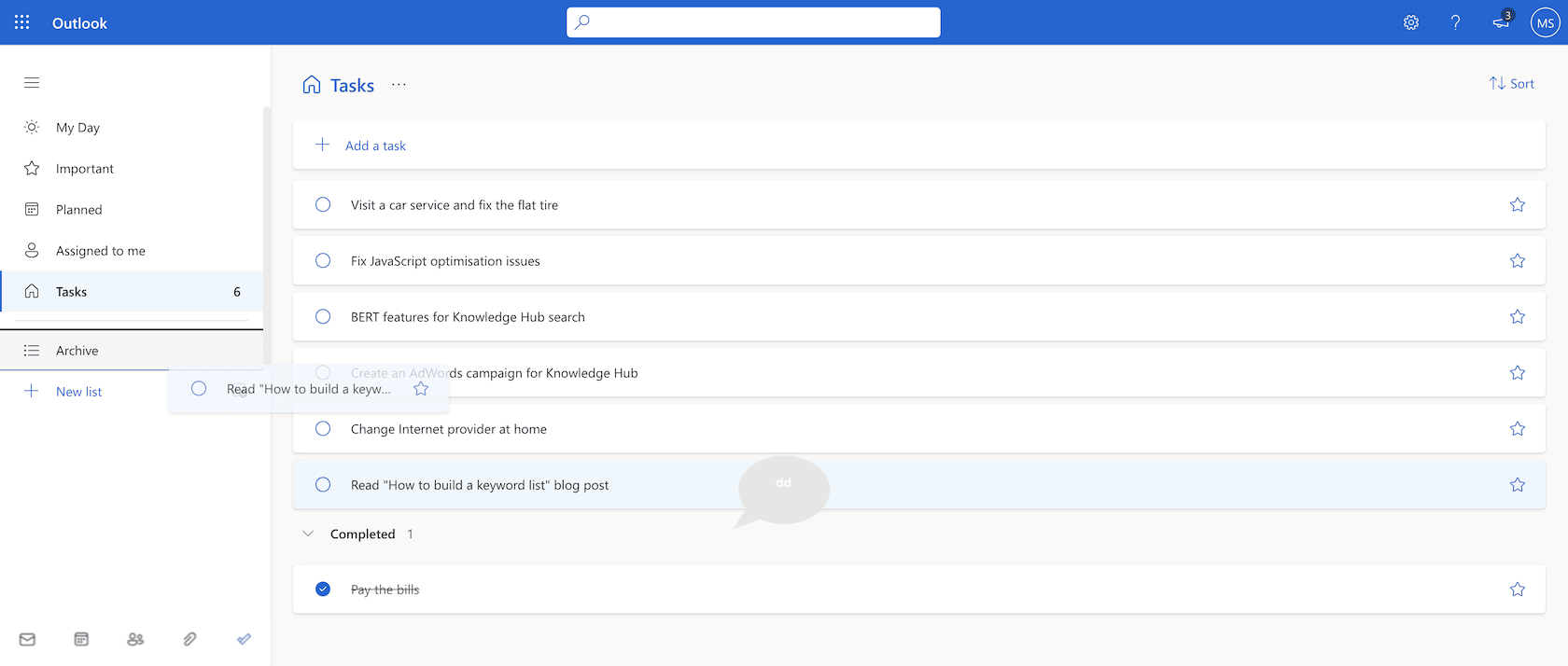
-
Create a new list called Archive.
-
Delete tasks that are no longer needed or actionable. To delete the task, choose the Delete task command from the context menu, or click the Delete button:
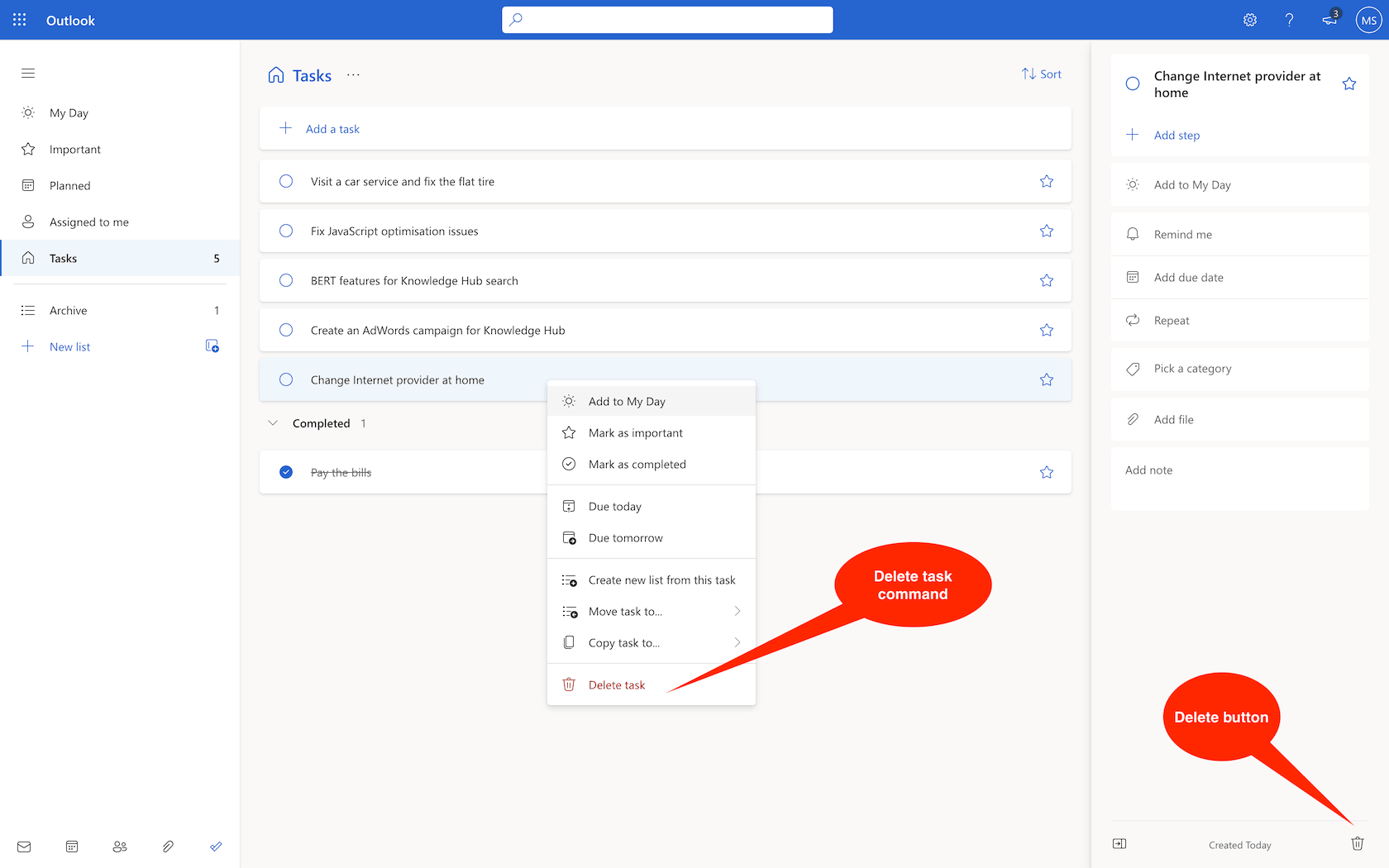
-
Assign to someone else any responsibility that can be delegated to someone else to perform. To assign a task in Microsoft To Do, you need to create a shared list, move the task to the shared list, click the task to display details, and click the Assign To button:
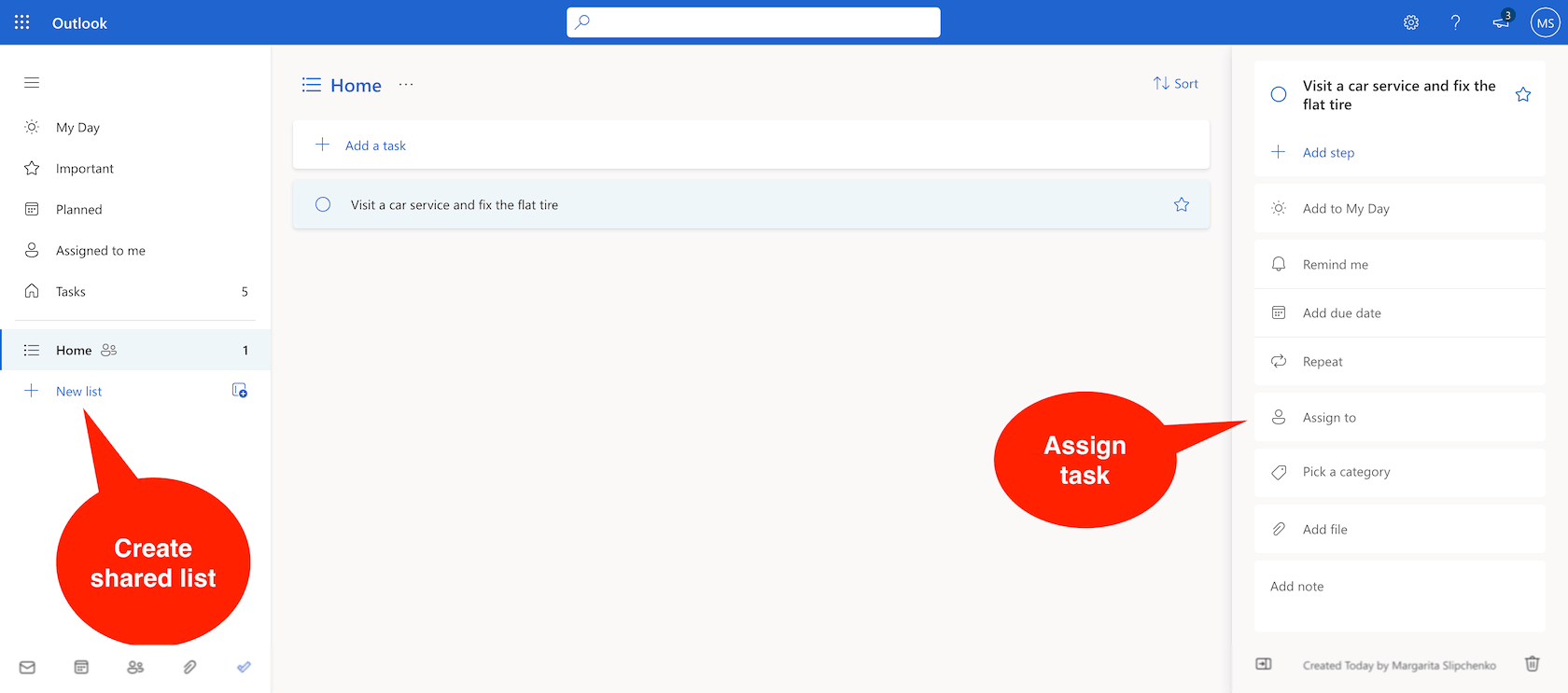
-
Set the due date for the task that needs to be done at a specific date and/or time. To set a due date, click the task to display details, click the Add due date button, and select the due date:
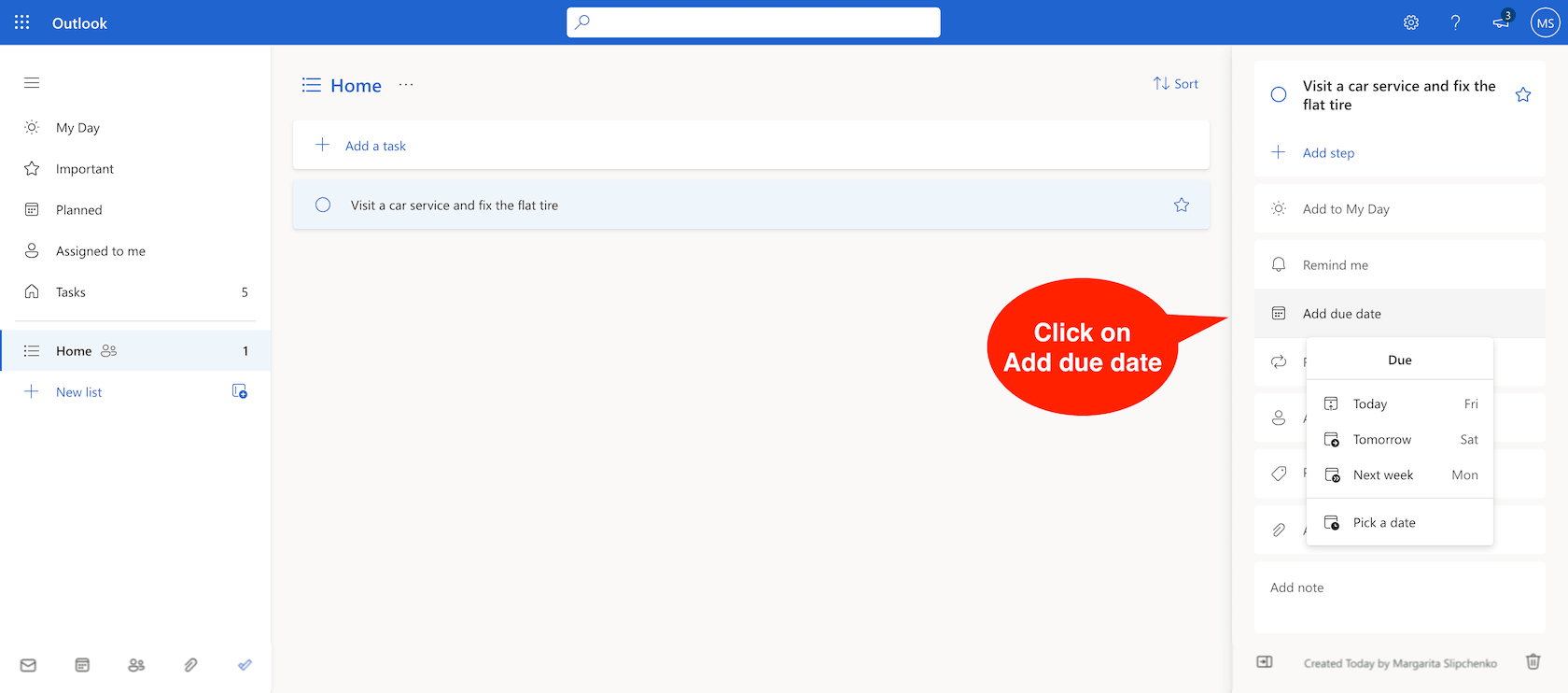
Organize tasks
Actually, clarifying and organizing are done together when you clean out the Tasks list, but it's helpful to think of them as separate activities. Either way, you need to create the appropriate task list and place the appropriate tasks into that list. In addition, Microsoft To Do gives you the ability to do the following:
- Add the task to the My Day list.
- Set the reminder for the task.
- Make the task repeatable.
- Assign the task to the category.
Review tasks
Take time to review all your lists, organize your tasks, and align them with your goals. The review helps you adapt to changes, refocus your attention, identify the next actions, and reflect on your workflow.
Repeatable tasks allow you to schedule a periodic review of a specific area:
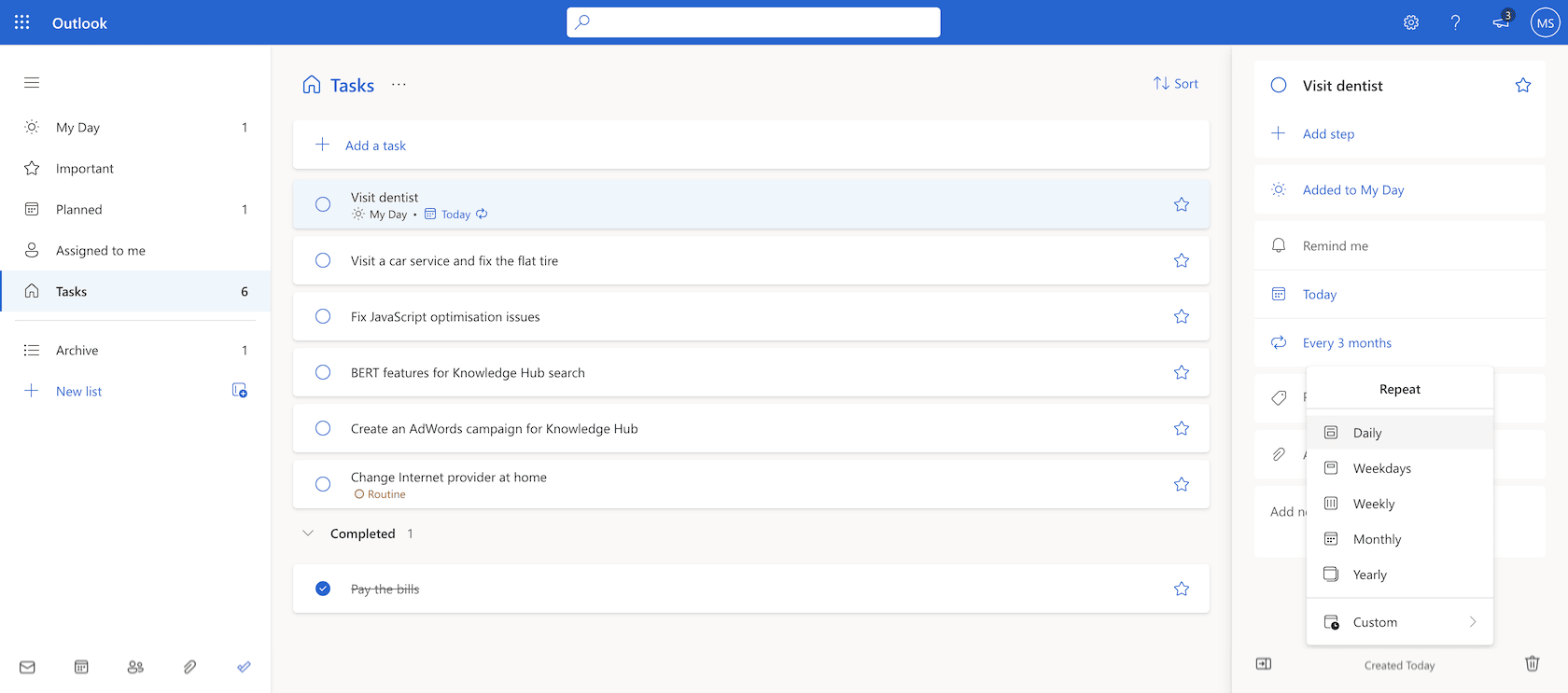
Perform tasks
The time you spend clarifying and organizing your tasks means fewer decisions and references to find when it's time to get to work. Make decisions easier by viewing upcoming tasks by the deadline, viewing tasks by domain, or creating filters for viewing your next steps in context. The categories play the main role in this process. Categories are shared between mail, calendar, and to-do applications. This allows you to think about messages, events, and tasks in the context of activities:
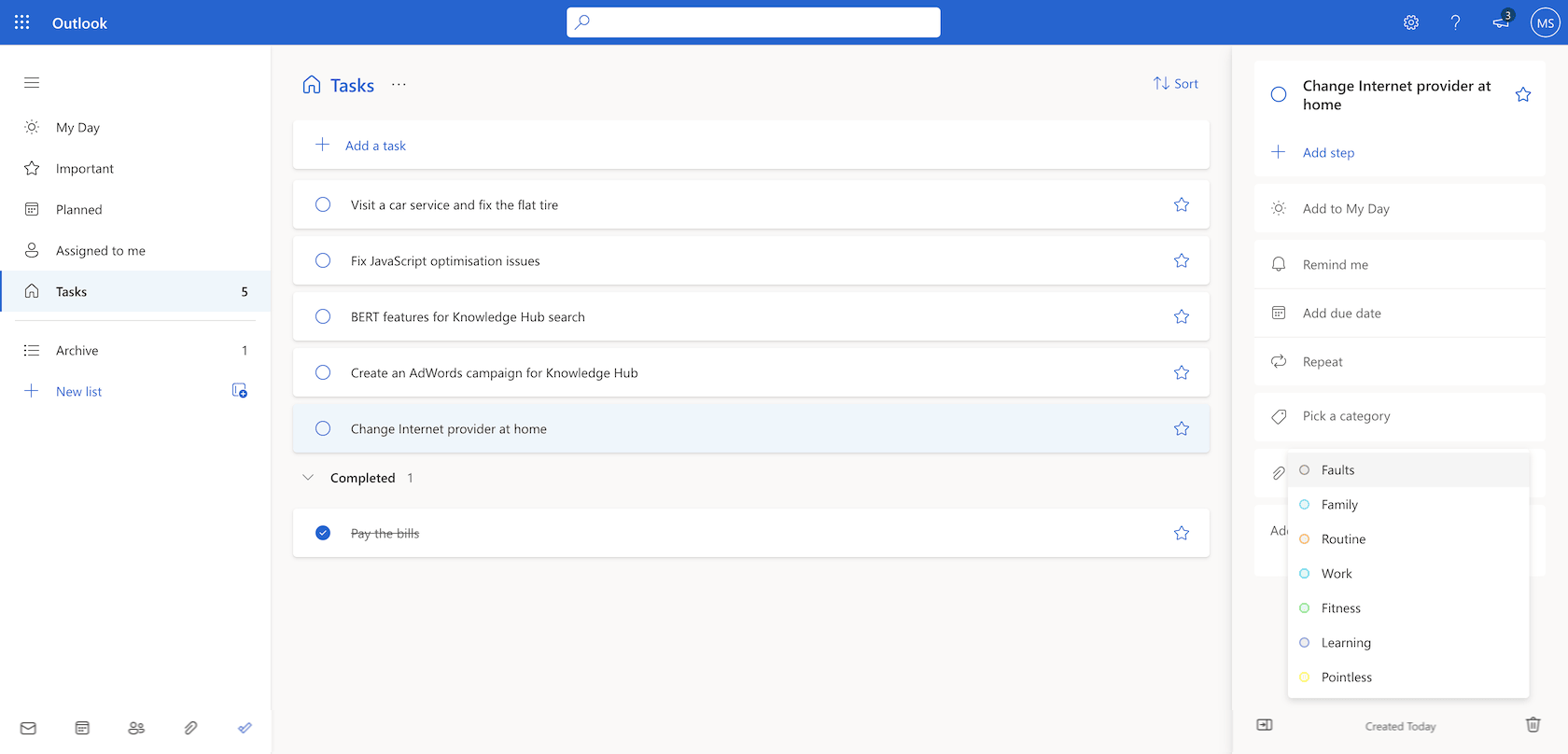
How to stay on track?
The planning of schedules and the planning of tasks are parts of a much larger whole that we will call activity management or management of yourself. For this purpose, Microsoft Outlook has boards that allow you to mix and combine different types of information on a single screen. To create a board that combines planning, tracking, and tasks, follow the steps below:
-
Switch to the Calendar application, open the Board dropdown, and click the New board button:
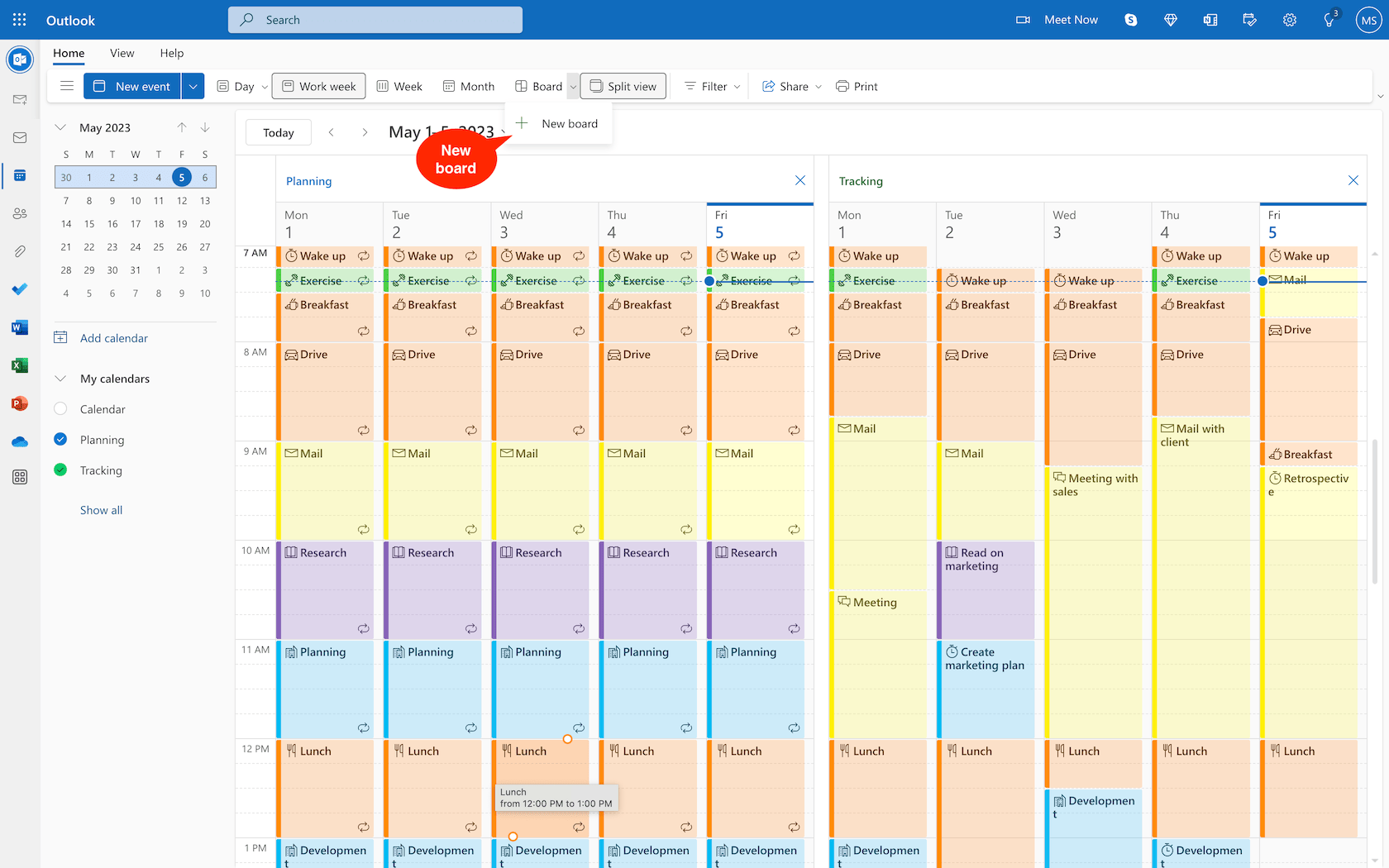
-
Switch to your new board:
The board looks cluttered and unusable at first glance. To put things in order, do the following:
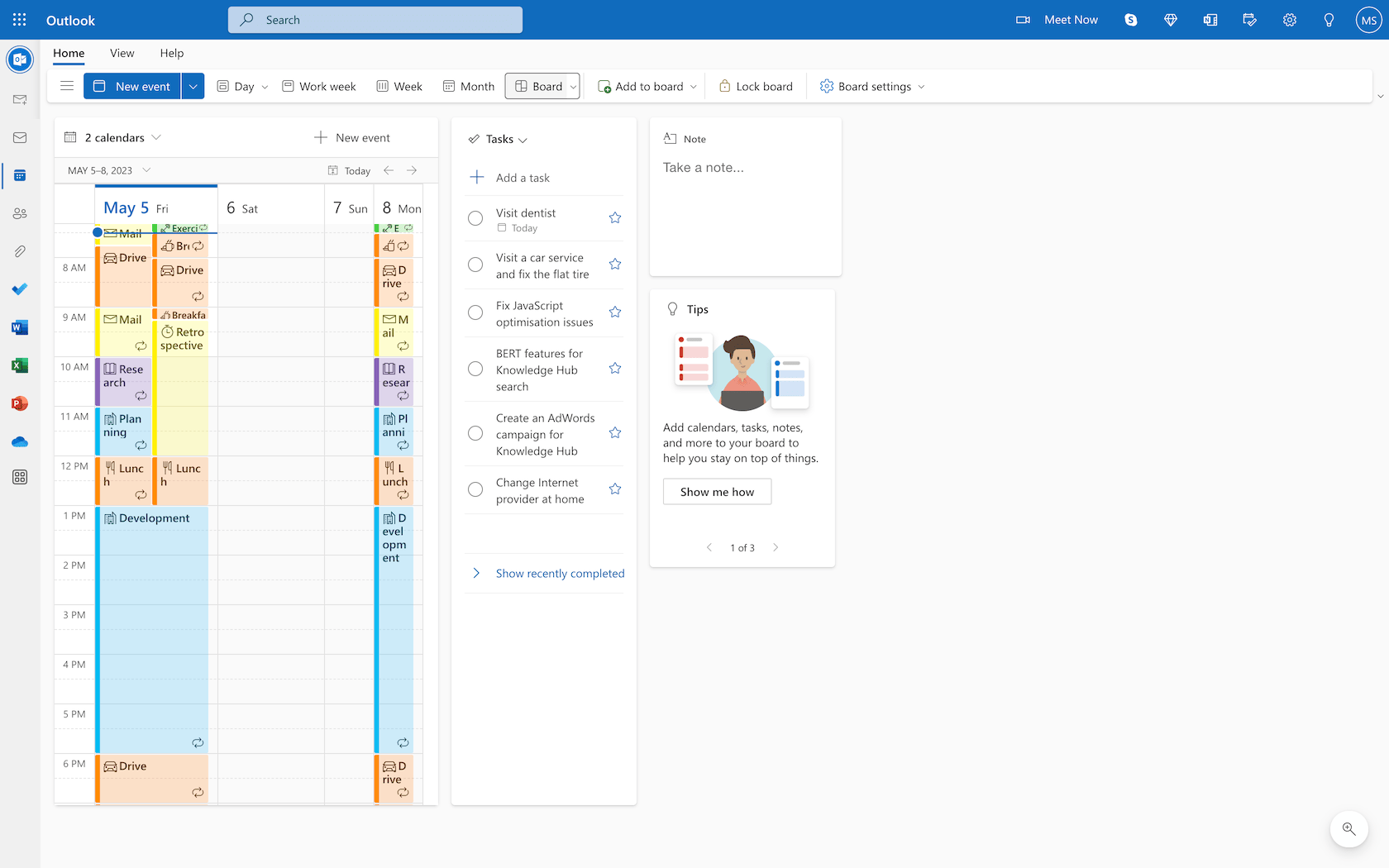
- Remove unused widgets like Note and Tips.
- Move the Tasks widget to the right.
- Select the Planning calendar in the Calendar widget.
- Add another Calendar widget with the Tracking calendar and customize its appearance.
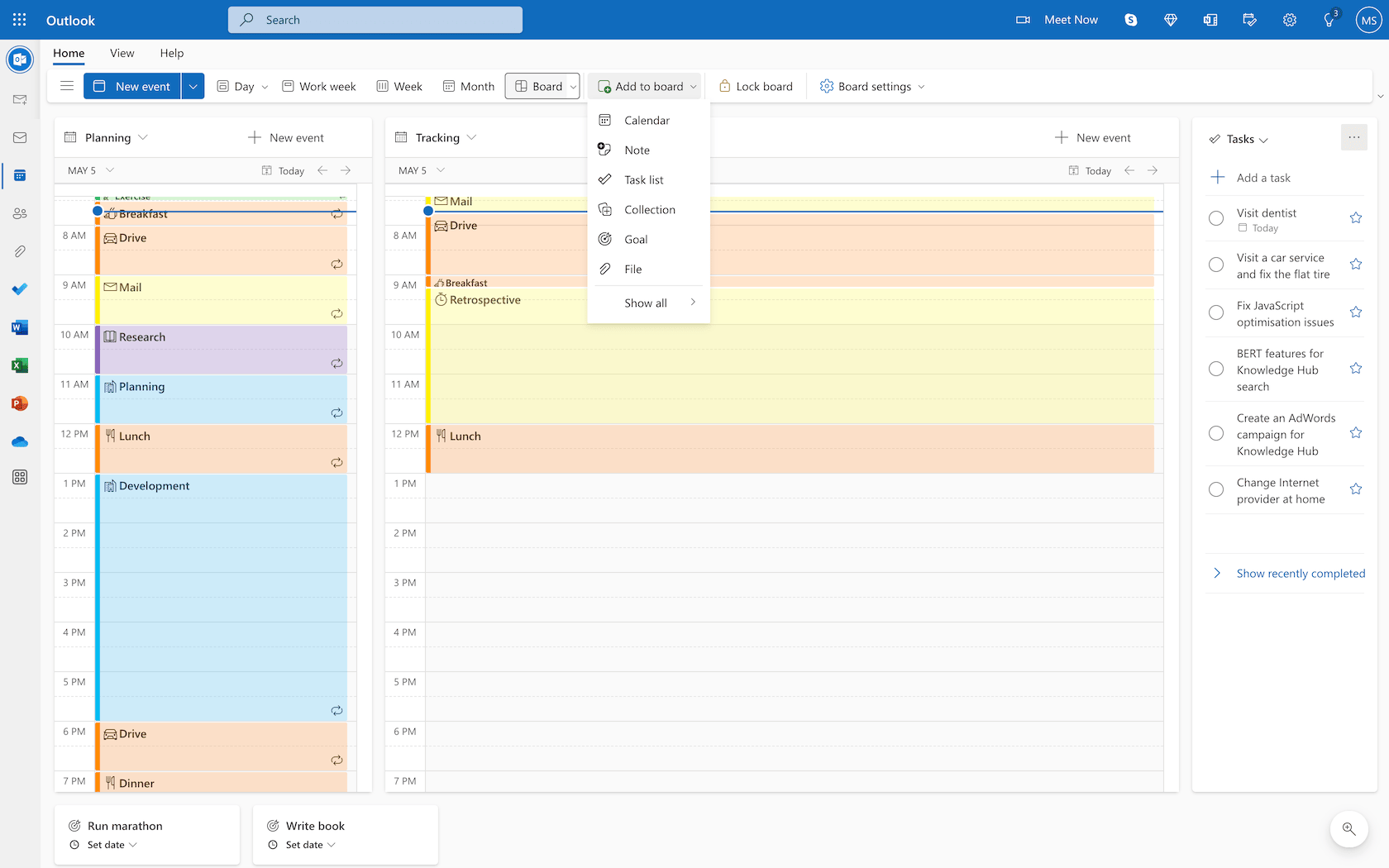
- The narrow Planning calendar shows your daily time blocks.
- The wide Tracking calendar can accommodate detailed descriptions if needed.
- The narrow Tasks list allows you to enter new tasks in research and review hours and limit your scope to a specific task list if needed.
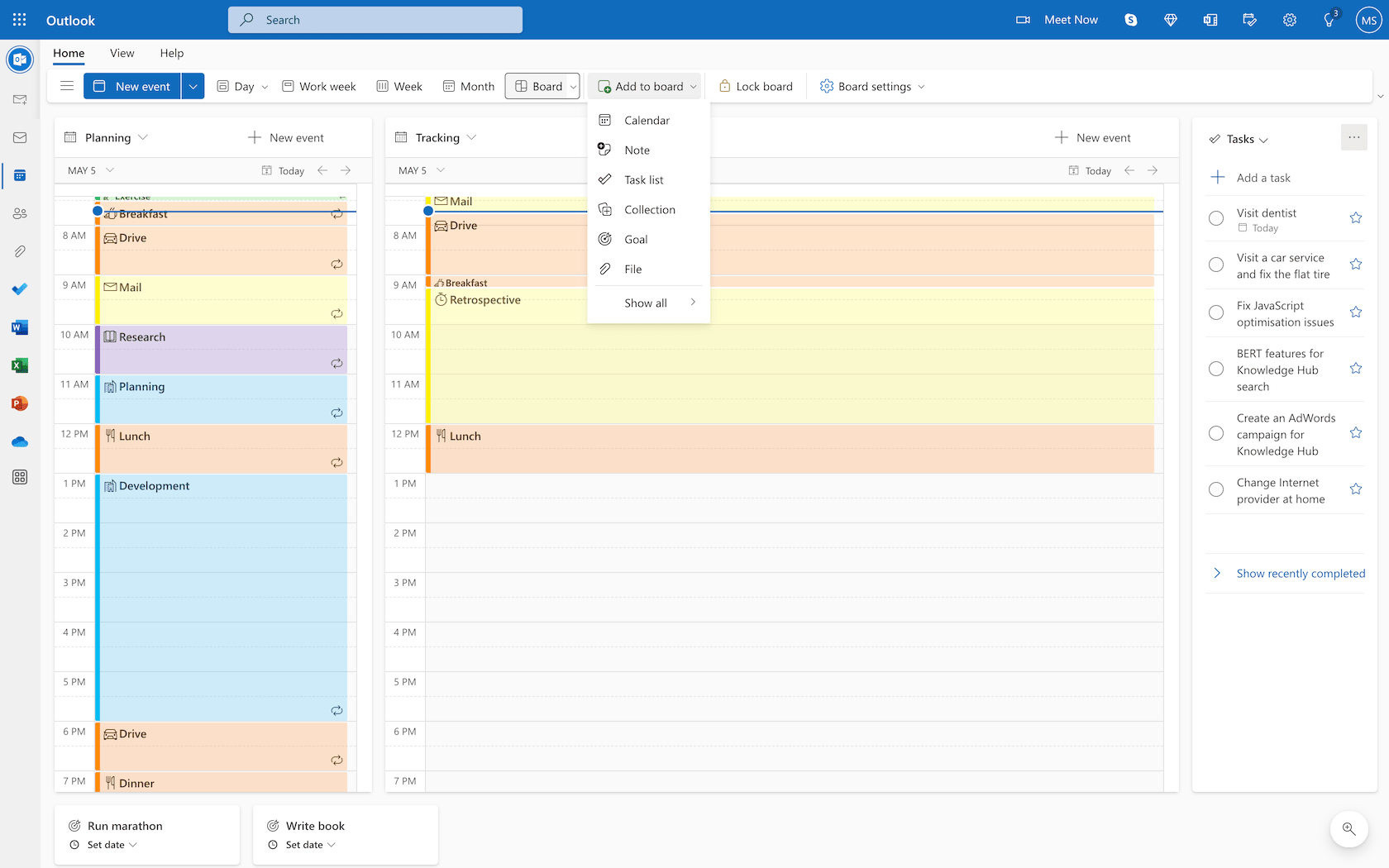
Instead of conclusions
Writing this article took about 8 hours of work but 4 days of life.
Why? Pointless and routine activities.
There are different methods and tools to increase productivity. But above all, it is time management, and time is our life. Try to estimate the length of your future life and multiply the number of days by 15 hours, and you will get 100-300,000 hours. Uninteresting work, activities that are useless from your point of view, and futile disputes take away your life irrevocably. If we could get half of that time doing something that matters to us, we would be very lucky.