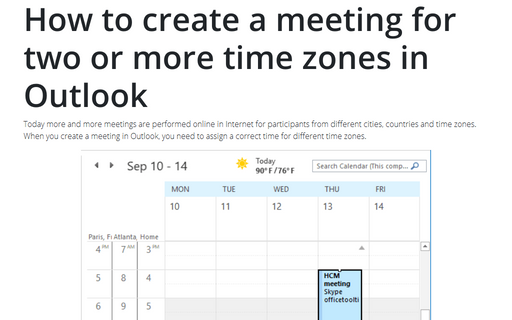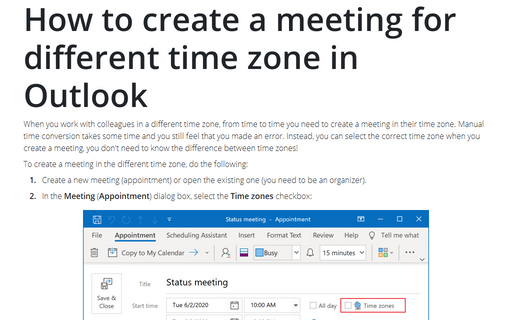How to create a meeting for two or more time zones in Outlook
For example, if you schedule a meeting at 10 AM in Paris (France), participants from Atlanta (GA, USA) should be on the meeting at 1 AM! So, you always need to know the difference between working hours in France and Georgia, USA. However, it is easy to see the current time in different time zones in Outlook calendar.
To add a new time zone to your Calendar view, do the following:
1. On the File tab, click Options:
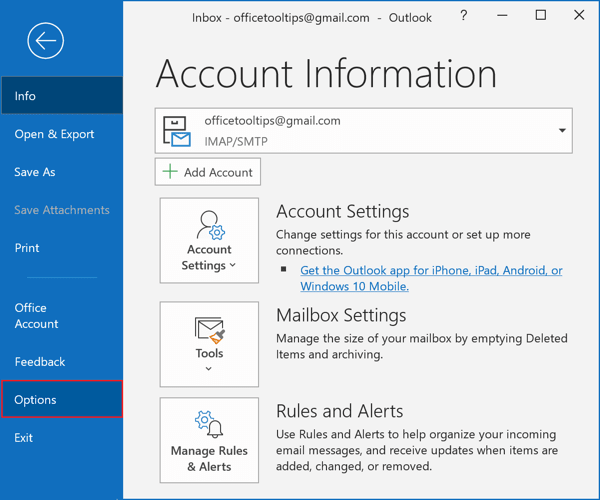
2. In the Outlook Options dialog box, on the Calendar tab, under Time zones:
- Check the Show a second time zone checkbox,
- Enter the name of this time zone (optionally),
- Select the time zone that you want to see in the Calendar view.
Note: You can select two or even three different time zones in the Calendar view:
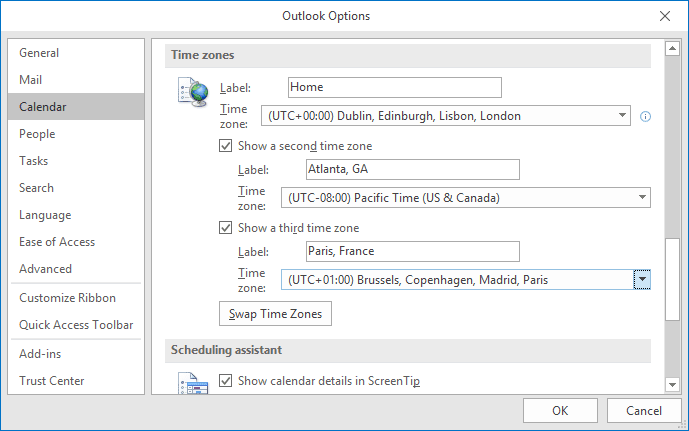
3. Click OK.
Outlook will show selected time zones in the Calendar view, for example:
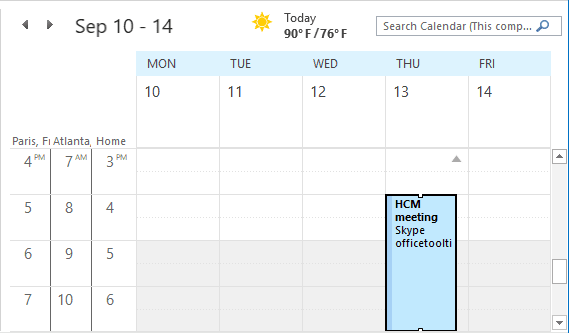
See also this tip in French: Comment créer une réunion pour deux ou plusieurs fuseaux horaires dans Outlook.