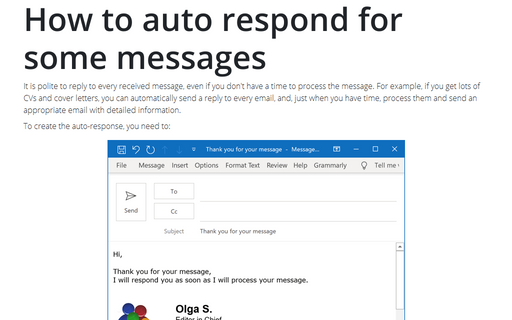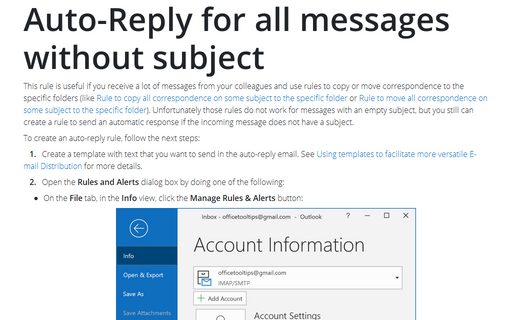How to auto respond for some messages
To create the auto-response, you need to:
I. Create a template of the auto-response letter – see how to create a template for more details. For example:
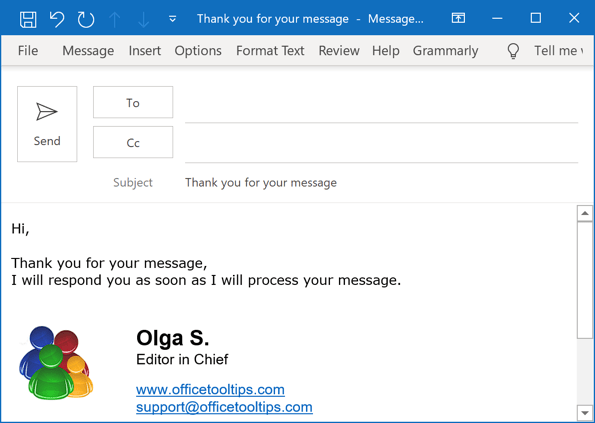
II. Create a rule for automatic replies.
To create a rule to respond automatically, do the following:
1. On the Home tab, in the Move group, click Rules, and then click Manage Rules & Alerts...:
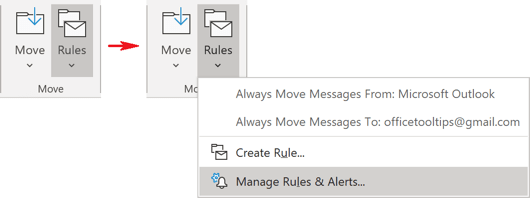
2. In the Rules and Alerts dialog box, click the New Rule... button:
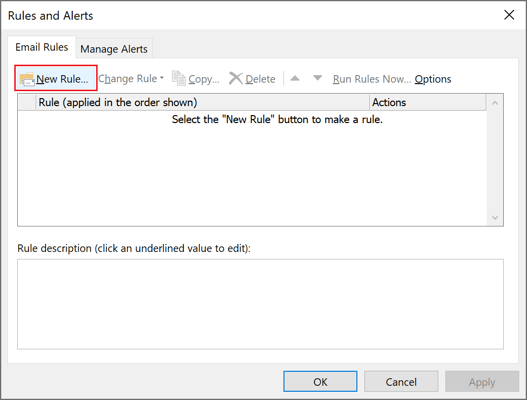
3. Outlook launches the Rules Wizard. Click the Apply rule on messages I receive option, and then click Next >:
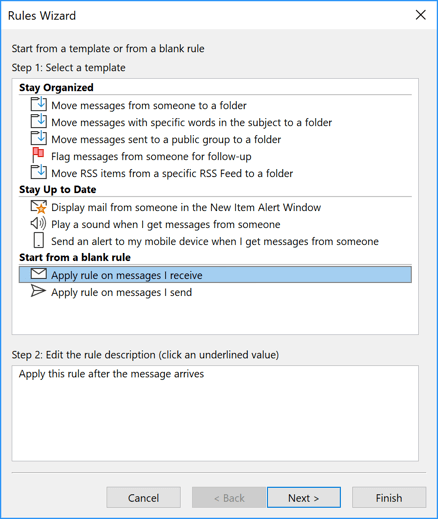
4. The wizard displays the options for creating a blank rule. Select the criteria that you want. For example, choose the condition with specific words in the subject and click specific words in the Step 2 text box:
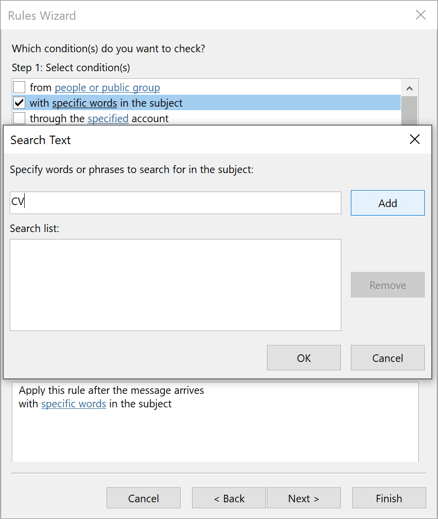
5. Click Add to specify words for this rule and then click OK when you finish adding the phrases to the search text and then click Next > to choose your action.
6. Select the action to take when the conditions are met by checking the appropriate check box. For an autoreply, check reply using a specific template:
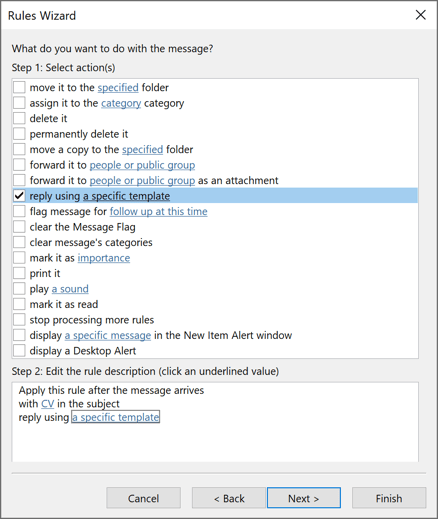
7. In the Step 2 area, click a specific template link to select the template message to use:
- In the Look In list, select User Templates in File System and then click Browse....
- In the Browser For Folder dialog box, choose the folder with your template file:
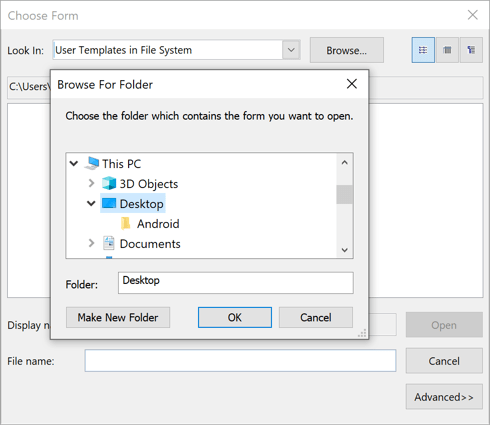
8. Select the template and click Open:
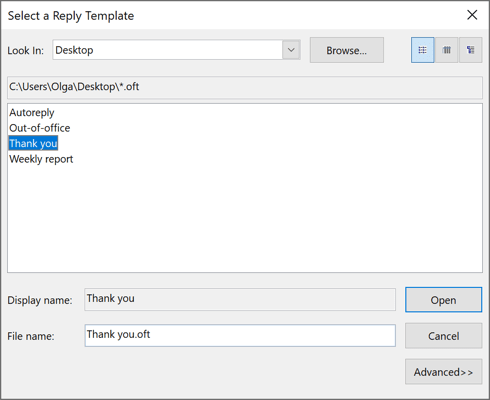
9. The rule conditions and actions are listed. Click Next >.
10. In the wizard screen that appears, you can click any of the various check boxes to specify any exceptions. Click Next >.
11. Outlook displays the completed mail rule. In the Step 1: Specify a name for this rule field, type a name for the auto-reply rule, and then click Finish:
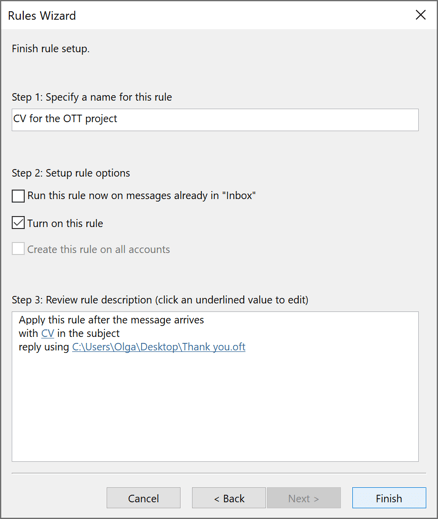
12. You can build a wide variety of message rules by selecting the appropriate conditions and actions. For instance, for actions, you can select to forward a message, move it, mark it as important, and so on.
Note: The reply using a specific template rule in the Rules Wizard sends your automated reply only once to each sender during a single session. A session is each time you start Outlook until you exit the application. This rule prevents Outlook from sending repetitive replies to a single sender from whom you receive multiple messages. During a session, Outlook keeps track of the list of users to whom it has responded. If you exit and then restart Outlook, however, this is considered a new session and the list of the senders who have received automated replies is reset.
To delete a rule, see Turn off rules in Outlook for Microsoft 365.
See also this tip in French: Comment répondre automatiquement à certains messages.