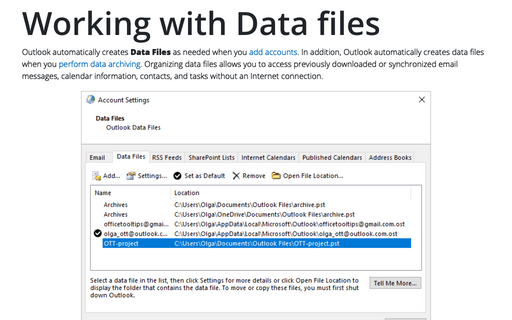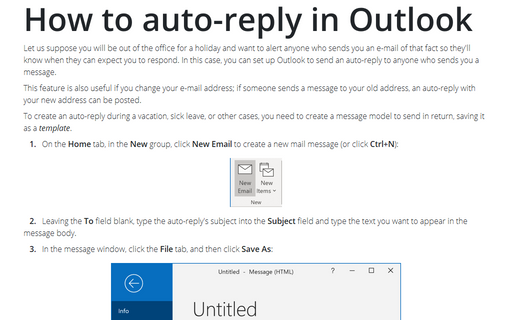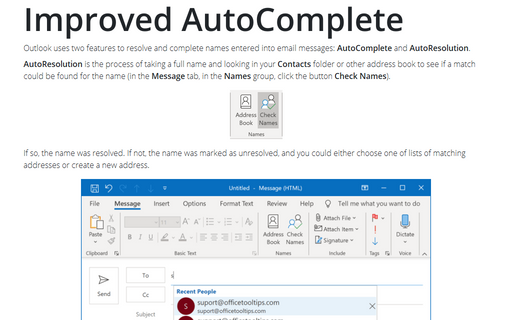Use AutoCorrect in Outlook
For example, if you frequently type the name Jonathan Smith from Bank of America, you might set up AutoCorrect to replace your shorthand typed phrase JSM with Jonathan Smith from Bank of America. To assign an abbreviation or sequence of characters to the fragment of text, follow these steps:
1. Choose Tools -> Options... and in the Options dialog box, on the Spelling tab, click AutoCorrect Options... button:
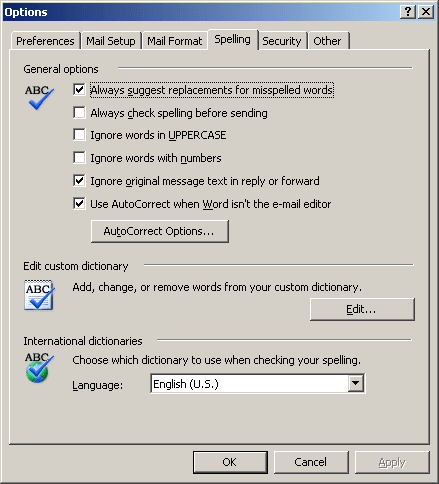
2. Click the AutoCorrect tab, check the option Replace text as you type, and then enter your custom entries:
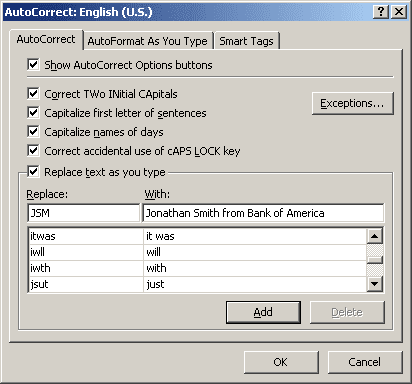
The length of an AutoCorrect entry is limited only by the available memory. After entering or selecting an AutoCorrect entry, you must give it a unique name. Here are some guidelines for naming an AutoCorrect entry:
- An AutoCorrect name can be as long as 31 characters.
- Don't use a common word to name an AutoCorrect entry unless you alter that word.
For example, don't name an entry Mr. Instead, precede it with an asterisk or other character to make it unique, such as *Mr. When you don't make the word unique, Outlook inserts the AutoCorrect entry whenever you type that word, whether you want it to or not. It will require too much effort to revert each auto correction if you have chosen a common word.
3. Click Add.
NOTE: Outlook shares your AutoCorrect list with other Office applications. Any AutoCorrect entries you created in Word will also work in Excel and in Outlook.