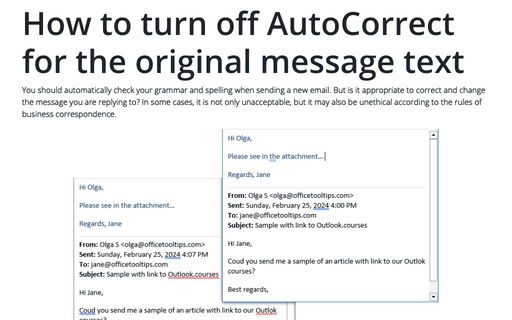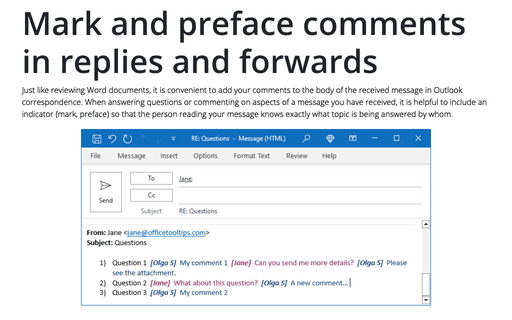How to turn off AutoCorrect for the original message text
Therefore, when you reply to an e-mail, you should check the grammar and spelling of the text you have typed, but leave the text of the previous messages intact:
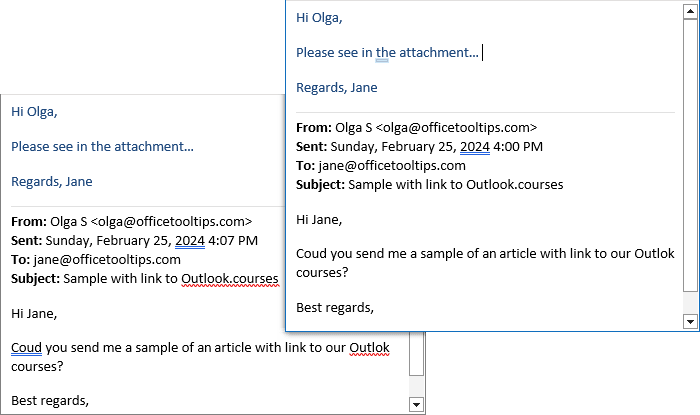
To turn off AutoCorrect for the original text of the previous messages, do the following:
1. On the File tab, click Options:

2. In the Outlook Options dialog box, open the Mail tab.
Note: You can easily open the Mail tab in the Outlook Options dialog box by right-clicking the Mail icon in the Navigation bar and choosing Options... in the popup menu:
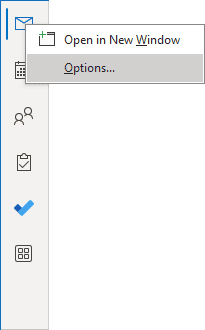 or
or
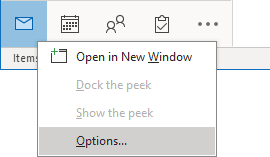
See more about customizing the Navigation bar in Outlook.
3. In the Outlook Options dialog box, on the Mail tab, under Compose message:
- Select the Ignore original message text in reply or forward checkbox:
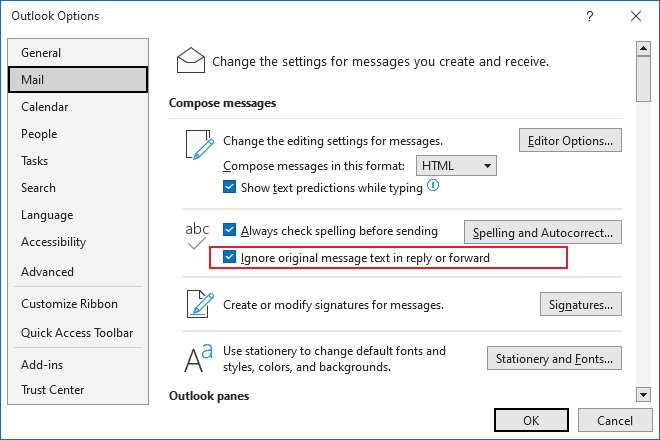
- Clear the Ignore original message text in reply or forward checkbox to check spelling for the entire email message, including the original message.
3. Click OK to apply the changes and close the Outlook Options dialog box.
Note: Changes to check grammar and spelling or to ignore the original text of previous messages only work for new replies and forwards. If you already have a reply or a forward open, Outlook may not apply your changes.
See also this tip in French: Comment désactiver la correction automatique pour le texte du message d'origine.