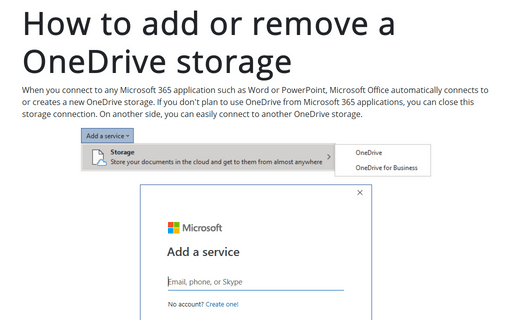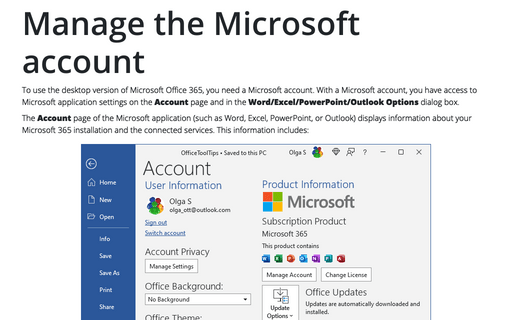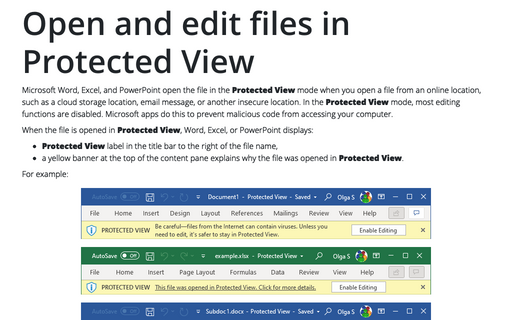How to add or remove a OneDrive storage
To connect to a OneDrive storage location, do the following:
1. Do one of the following:
- On the File tab, click Save As, then click Add a Place, and select the personal or business OneDrive:
- OneDrive - a personal OneDrive storage site provided free for every Microsoft account. Each OneDrive is linked to a specific account.
- OneDrive for Business - an organizational OneDrive storage site provided for every business-level Office 365 subscription license.
For example, in Word:
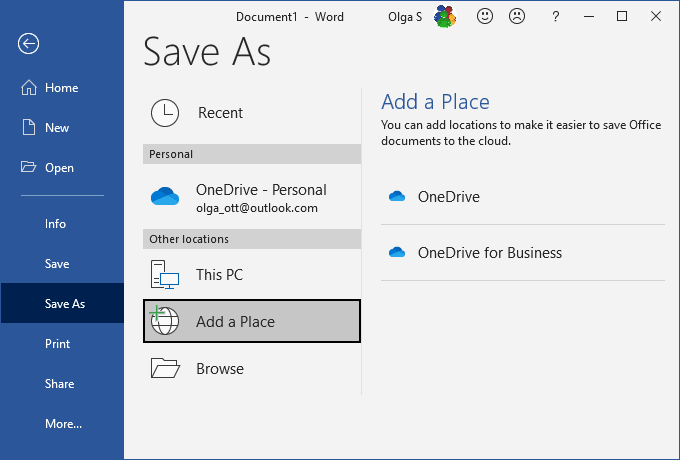
- On the File tab, click Account, then at the bottom of the Connected Services area, click the Add a service button and select OneDrive or OneDrive for Business:

2. In the Microsoft dialog box, type an existing account or click the Create one! link:
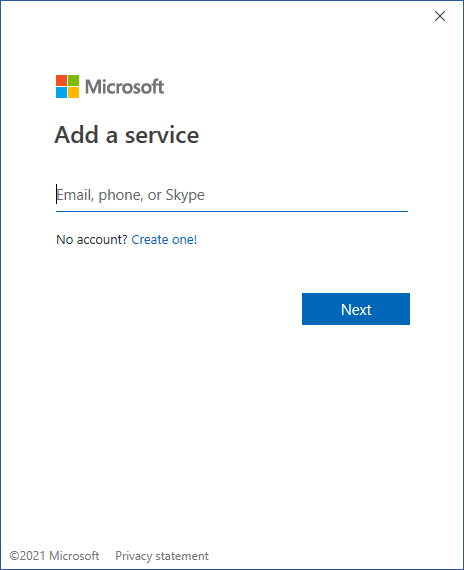
After creating or inserting credentials of the existing account, a new service should be added. For example:
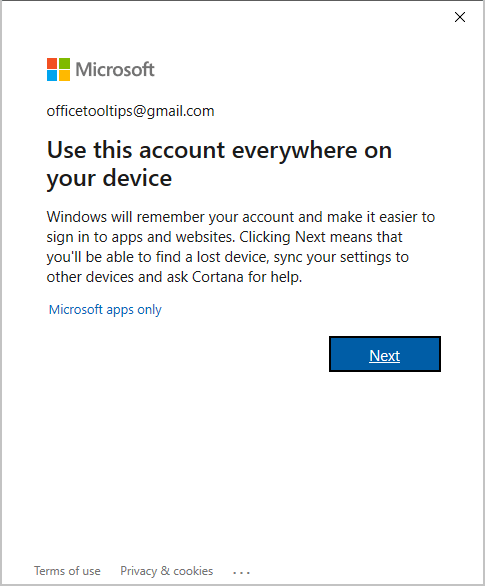
You can see all connected services on the Open pane of the File tab, on the Save As pane, etc. For example, in Word:
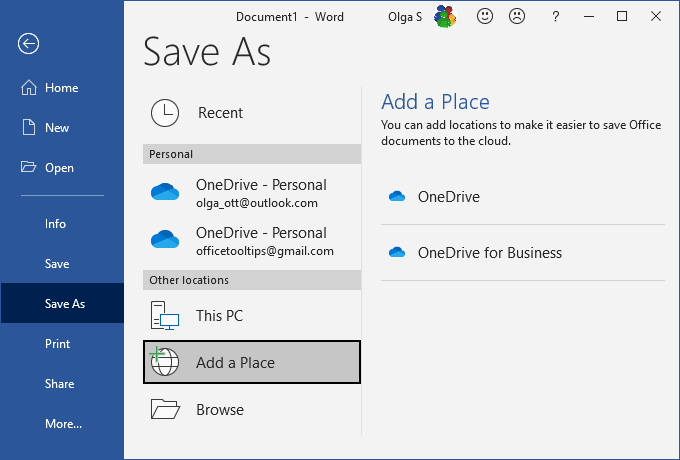
To change the default save location, do the following:
1. On the File tab, click the Options button:
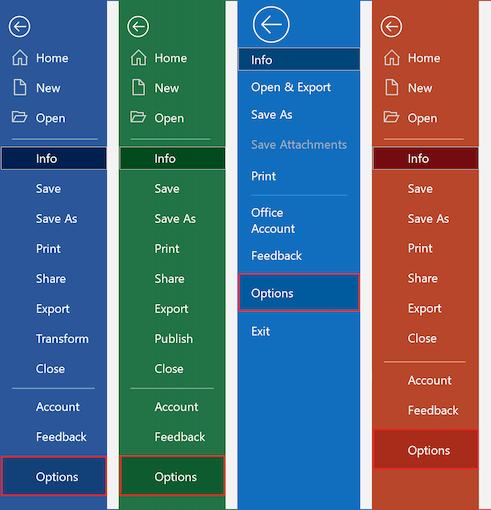
2. In the *** Options dialog box, on the Save tab, clear the check the AutoSave OneDrive and SharePoint Online files by default on Word/Excel/PowerPoint option:
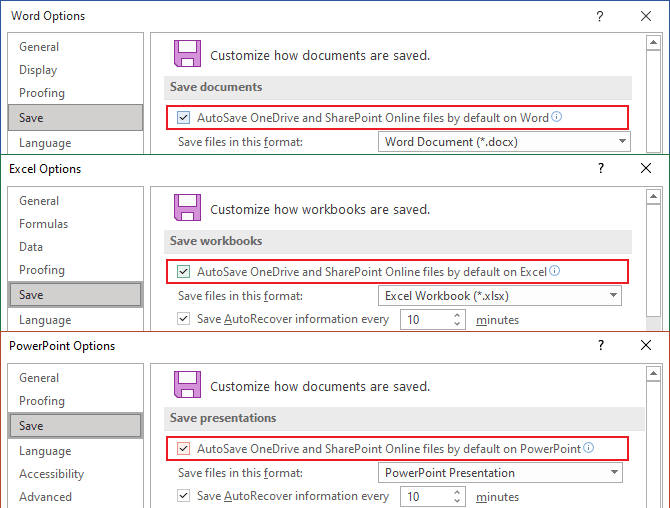
To delete the added OneDrive on the Account pane at the bottom of the Connected Services area, click the Remove link:
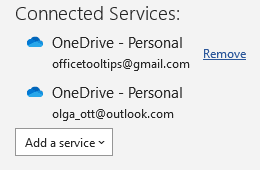
Note: To remove the OneDrive used by default, you need to switch accounts and remove the service that is not used by default anymore.