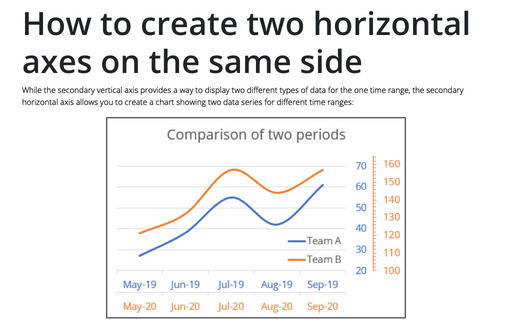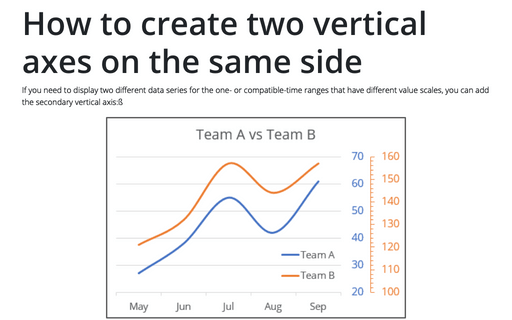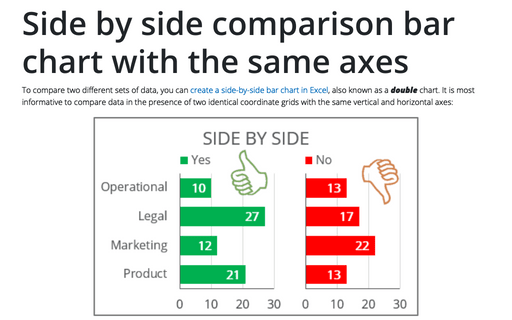How to create two horizontal axes on the same side
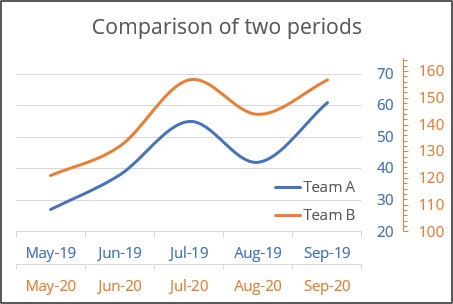
By default, Excel creates a chart with the primary horizontal axis at the bottom and with the primary vertical axis at the left side of the plot area (shown as blue in the example below). The secondary vertical axis is placed at the right side (shown as orange in the example below). When you add the secondary horizontal axis, Excel adds it to the top of the plot area (shown as orange):
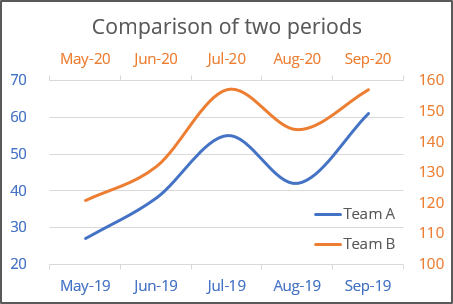
See how to add the secondary vertical axis and position both vertical axes on the same side for more details.
Add the secondary horizontal axis
To add a secondary horizontal axis, do the following:
1. Add the secondary vertical axis to any of the data series (see How to create two vertical axes on the same side).
2. Select the data series which you want to see using the secondary horizontal axis:
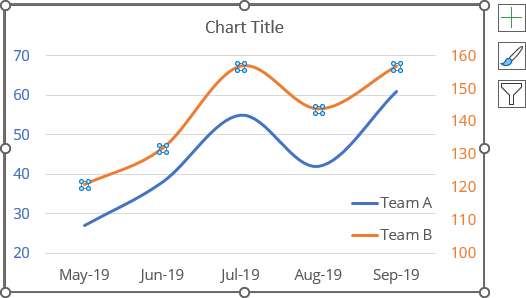
3. Do one of the following:
- On the Chart Design tab, in the Chart Layouts group, click the Add Chart Element drop-down list:

Choose the Axes list and then click Secondary Horizontal:
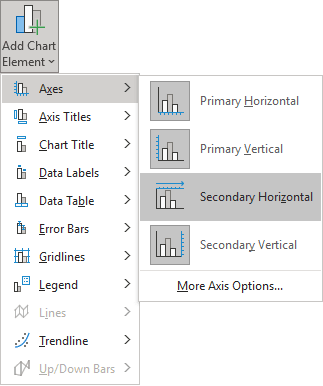
- Click the Chart Elements button, then in the Chart elements list, in the Axes list, select the Secondary Horizontal checkbox:
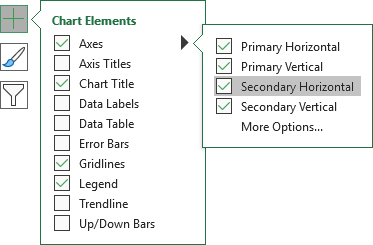
Excel adds the secondary horizontal axis for the selected data series (on the top of the plot area):
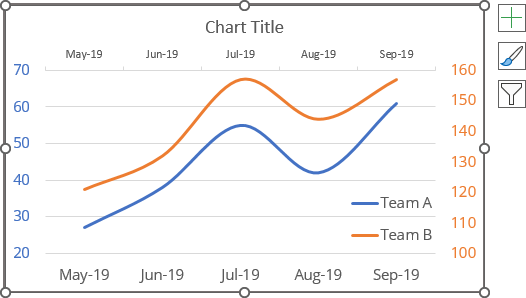
5. To see the correct data for the primary and secondary horizontal axes, do one of the following:
- On the Chart Design tab, in the Data group, choose Select Data:

- Right-click on the chart area and choose Select Data... in the popup menu:

In the Select Data Source dialog box:
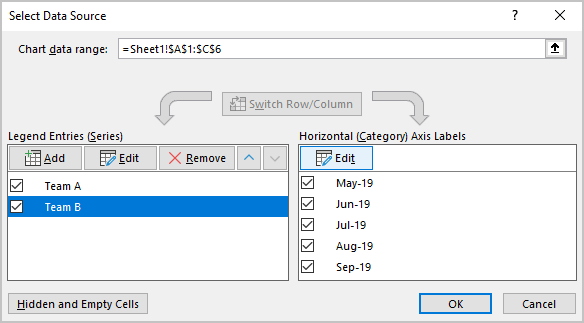
- Select the appropriate data series (for which you added secondary horizontal axis),
- Click the Edit button on the Horizontal (Category) Axis Labels area,
- In the Axis Labels dialog box, change the existing data to appropriate data for secondary horizontal axis.
The data series will have different Horizontal (Category) Axis Labels to show them on the primary and secondary horizontal axes. For example:
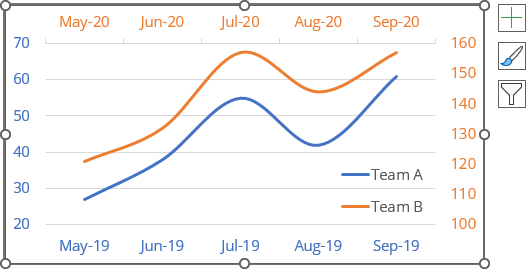
Display dual horizontal axis on one side
1. Select the horizontal axis that you want to move to the opposite side of the plot area, right-click on it and choose Format Axis... in the popup menu:

2. On the Format Axis pane, in the Axis Options tab, in the Labels section, choose the appropriate option from the Label Position dropdown list:
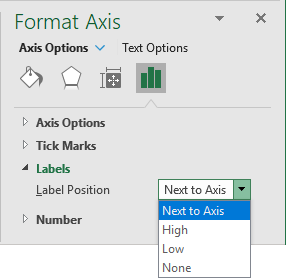
- Next to Axis (used by default) shows the primary horizontal axis on the bottom of the plot area, the secondary horizontal axis on the top of the plot area.
- High, shows the primary axis in the highest value of the data, on the top (changes nothing for the secondary horizontal axis):
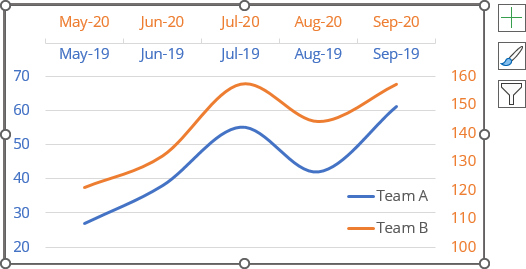
- Low, shows the secondary axis in the lowest value of the data, on the bottom (changes nothing for the primary horizontal axis):
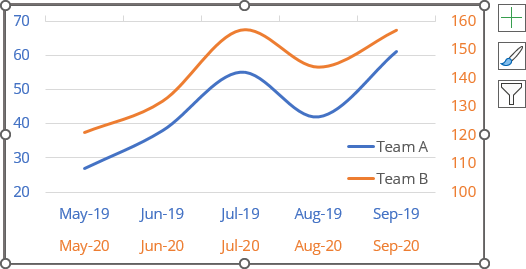
- None, hide labels for the axis. You still can select the axis, change its options, but can't see the axis labels.
See also this tip in French: Comment créer deux axes horizontaux du même côté.