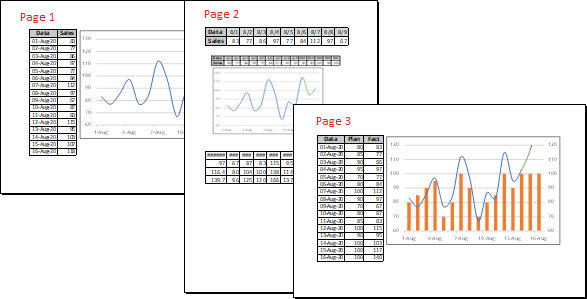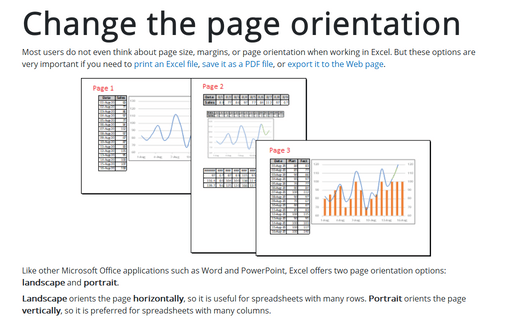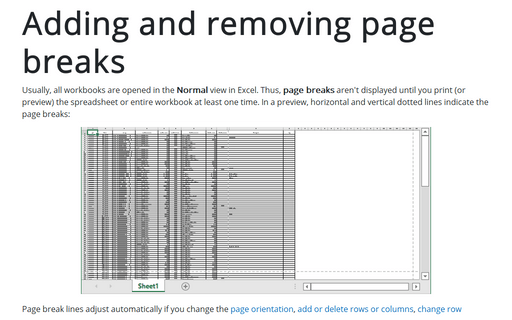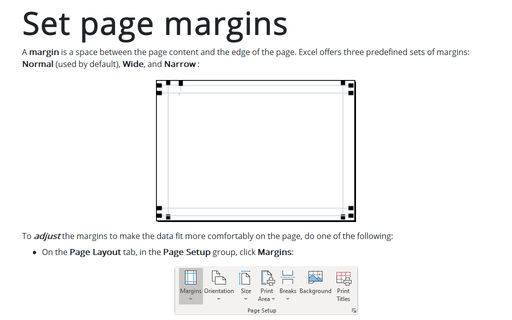Change the page orientation
Like other Microsoft Office applications such as Word and PowerPoint, Excel offers two page orientation options: landscape and portrait.
Landscape orients the page horizontally, so it is useful for spreadsheets with many rows. Portrait orients the page vertically, so it is preferred for spreadsheets with many columns.
Change page orientation
To change the page orientation for the spreadsheet, do one of the following:
- On the Page Layout tab, in the Page Setup group, click Orientation, and then click Portrait or Landscape:
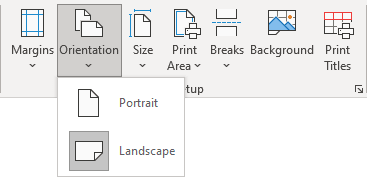
- On the Page Layout tab, in the Page Setup group, click the dialog box launcher:
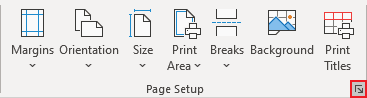
In the Page Setup dialog box, on the Page tab, under Orientation, select Portrait or Landscape:
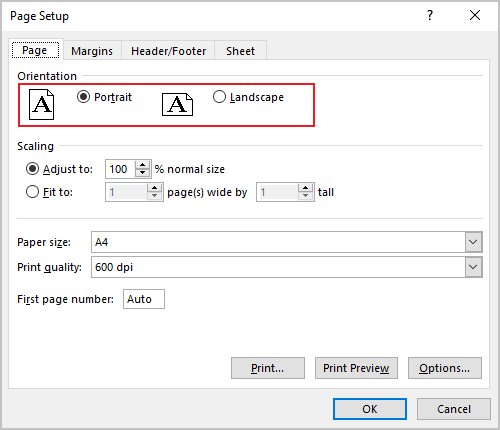
- On the File tab, click Print (or click Ctrl+P):
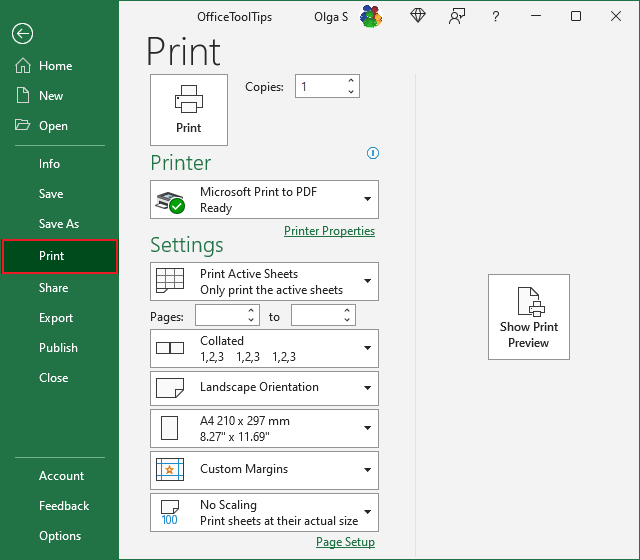
On the Print pane, under Settings, from the Orientation dropdown list, select the option you need:
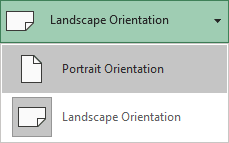
Change the orientation of one page
Excel allows you to set a specific page orientation for each spreadsheet independently of others. You can print or save some spreadsheets in a workbook in one orientation (e.g., portrait) and other worksheets in the same workbook in the opposite orientation (e.g., landscape):