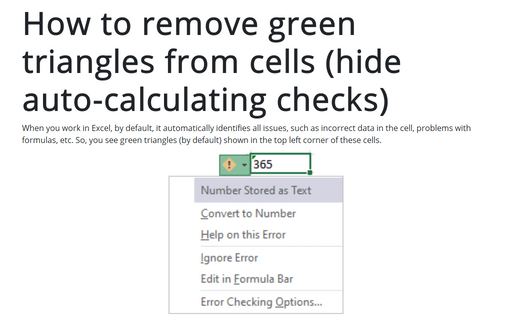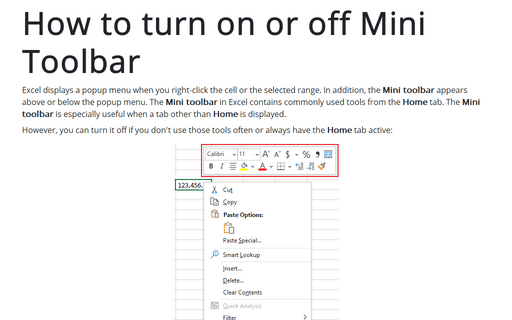How to remove green triangles from cells (hide auto-calculating checks)
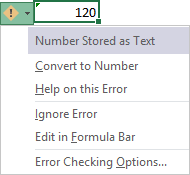
This green triangle identifies the possible error, but often it doesn't useful.
To turn off these green triangles or auto-calculating checks, do the following:
1. On the File tab, click the Options button:
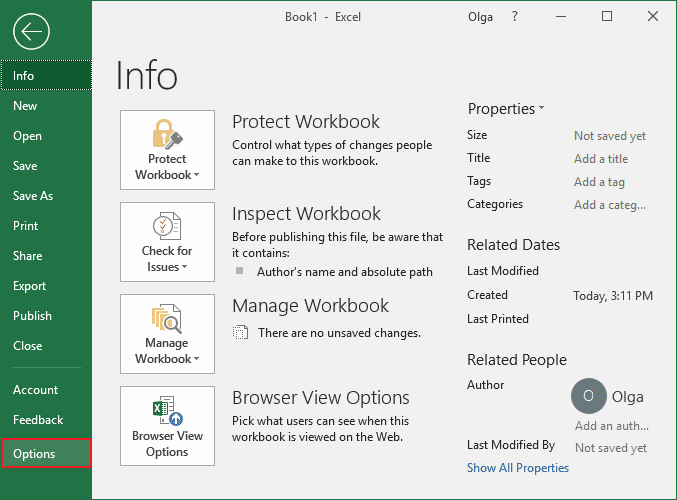
2. In the Excel Options dialog box, on the Formulas tab, scroll down to the Error Checking section and uncheck the option Enable background error checking:
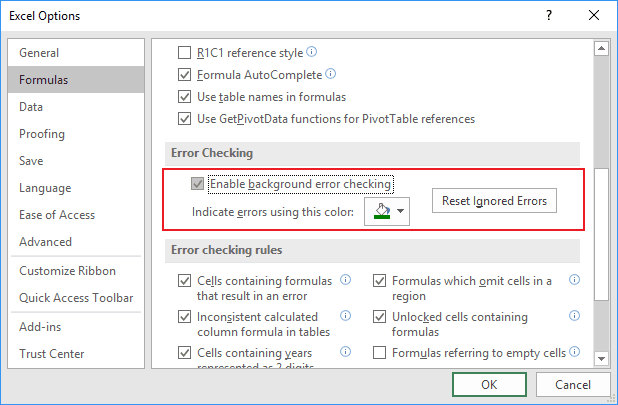
This is an application level setting and will apply to all open workbooks in the Excel session.
Note: You can uncheck just some auto-calculating checking rules. For this example, it is enough to uncheck the rule Numbers formatted as text or preceded by an apostrophe:
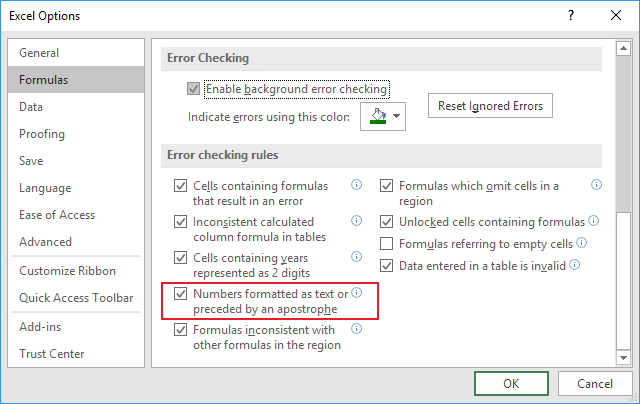
See also this tip in French: Comment supprimer des triangles verts des cellules (masquer les contrôles de calcul automatique).