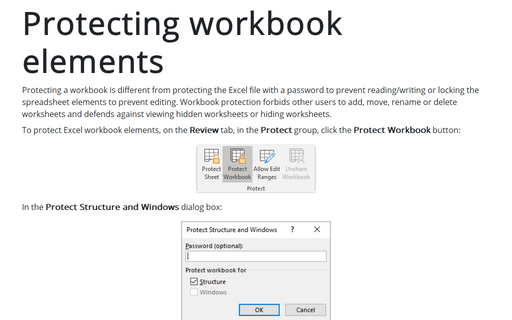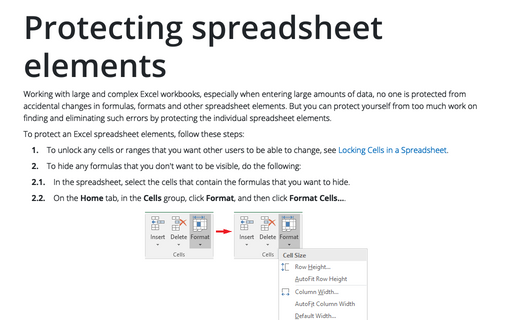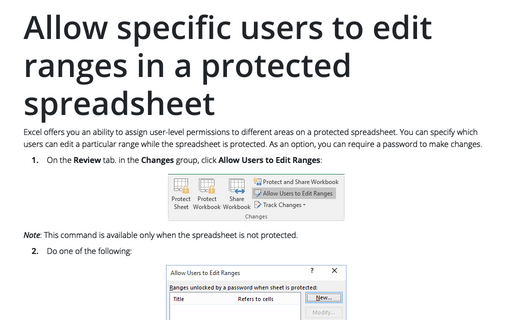Protect Excel spreadsheet options
Excel
2010
To protect your spreadsheet, Excel proposes the following options:
In the Allow all users of this worksheet to list, select the elements that you want users to be able to change.
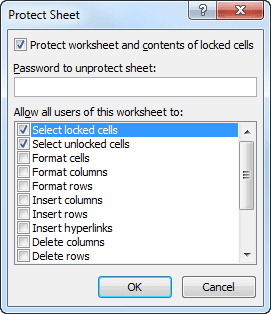
- Select locked cells - Moving the pointer to cells for which the Locked check box is selected on the Protection tab of the Format Cells dialog box. By default, users are allowed to select locked cells
- Select unlocked cells - Moving the pointer to cells for which the Locked check box is cleared on the Protection tab of the Format Cells dialog box. By default, users are allowed to select unlocked cells, and they can press the TAB key to move between the unlocked cells on a protected worksheet
- Format cells - Changing any of the options in the Format Cells or Conditional Formatting dialog boxes. If you applied conditional formats before you protected the worksheet, the formatting continues to change when a user enters a value that satisfies a different condition
- Format columns - Using any of the column formatting commands, including changing column width or hiding columns
- Format rows - Using any of the row formatting commands, including changing row height or hiding rows
- Insert columns - Inserting columns
- Insert rows - Inserting rows
- Insert hyperlinks - Inserting new hyperlinks, even in unlocked cells
- Delete columns - Deleting columns
Note: If Delete columns is protected and Insert columns is not also protected, a user can insert columns that he or she cannot delete - Delete rows - Deleting rows
Note: If Delete rows is protected and Insert rows is not also protected, a user can insert rows that he or she cannot delete - Sort - Using any commands to sort data
Note: Users can't sort ranges that contain locked cells on a protected worksheet, regardless of this setting - Use AutoFilter - Using the drop-down arrows to change the filter on ranges when
AutoFilters are applied
Note: Users cannot apply or remove AutoFilters on a protected worksheet, regardless of this setting - Use PivotTable reports - Formatting, changing the layout, refreshing, or otherwise modifying PivotTable reports, or creating new reports
- Edit objects - Doing the any of the following:
- Making changes to graphic objects-including maps, embedded charts, shapes, text boxes, and controls-that you did not unlock before you protected the worksheet. For example, if a worksheet has a button that runs a macro, you can click the button to run the macro, but you cannot delete the button.
- Making any changes, such as formatting, to an embedded chart. The chart continues to be updated when you change its source data.
- Adding or editing comments.
- Edit scenarios - Viewing scenarios that you have hidden, making changes to scenarios that you have prevented changes to, and deleting these scenarios. Users can change the values in the changing cells, if the cells are not protected, and add new scenarios