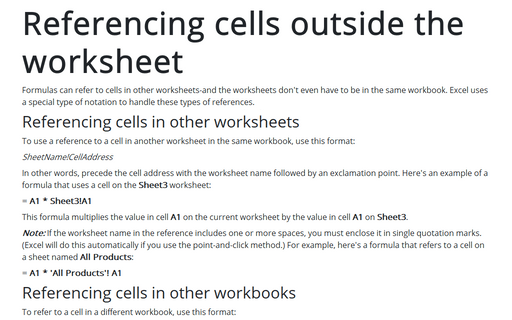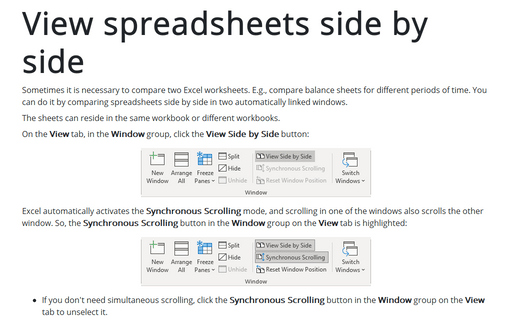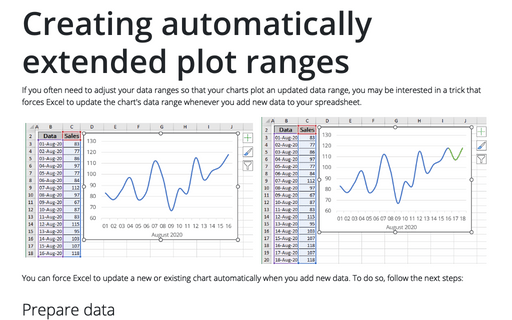Viewing a worksheet in multiple windows
You can accomplish either of these actions by opening a new view to the workbook, using one or more additional windows.
To create and display a new view of the active workbook, choose Window -> New Window.
Select Window -> Arrange and choose one of the options in the Arrange Windows dialog box to display the open windows. Excel displays a new window for the active workbook:
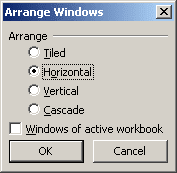
In this case, each window shows a different worksheet in the workbook. Notice the text in the windows' title bars: Book1:1 and Book1:2. To help you keep track of the windows, Excel appends a colon and a number to each window.
A single workbook can have as many views (that is, separate windows) as you want. Each window is independent of the others. In other words, scrolling to a new location in one window doesn't cause scrolling in the other window(s).
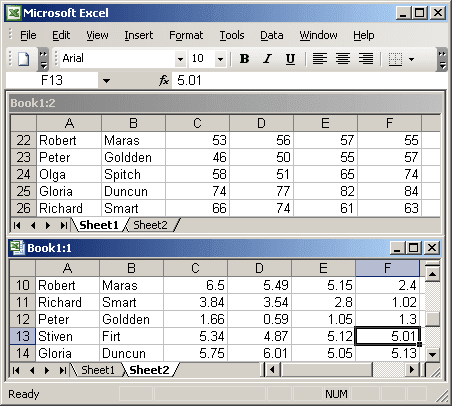
If the workbook is maximized when you create a new window, you may not even notice that Excel has created the new window; but if you look at the Excel title bar, you'll see that the workbook title now has :2 appended to the name.
You can close these additional windows when you no longer need them. For example, clicking the Close button on the active window's title bar closes the active window but doesn't close the other windows.
Multiple windows make it easier to copy information from one worksheet to another. You can use Excel's drag-and-drop procedures to do this. In addition, multiple windows are useful when examining formulas.