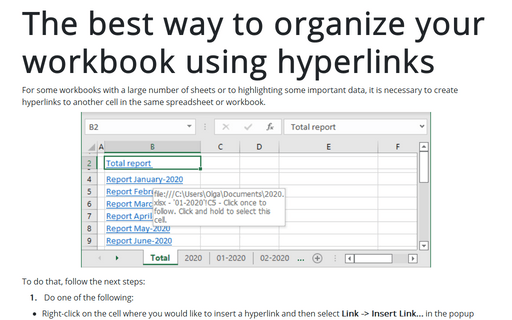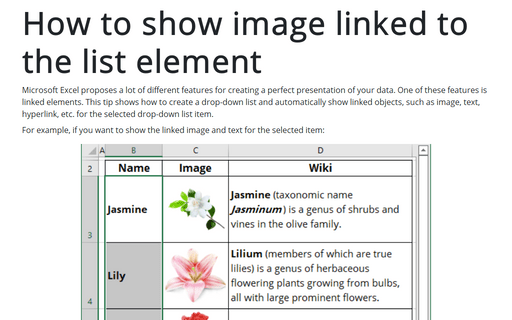The best way to organize your workbook using hyperlinks
Excel
365
For some workbooks with a large number of sheets or highlighting some important data, it is necessary to create hyperlinks to another cell in the same spreadsheet or workbook.
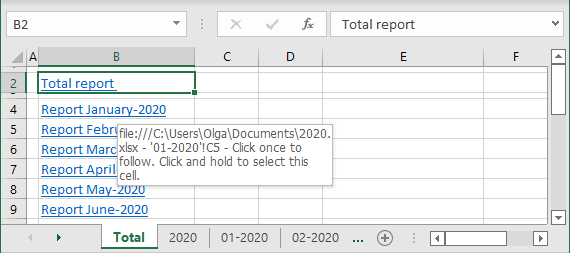
To do that, follow the next steps:
1. Do one of the following:
- Right-click on the cell where you would like to insert a hyperlink and then select Link -> Insert Link... in the popup menu:
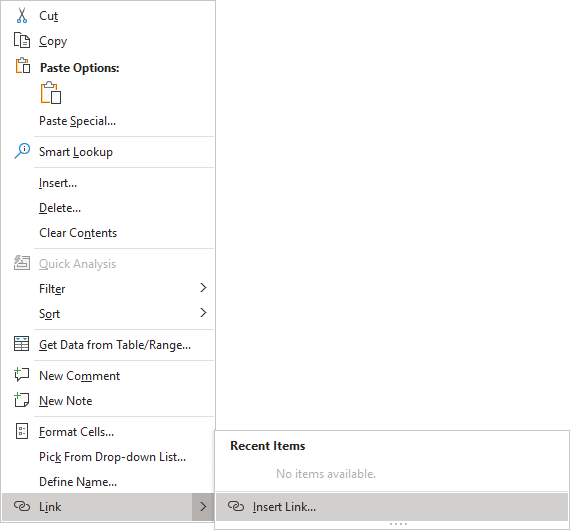
- On the Insert tab, in the Links group, click the Link drop-down list, then click Insert Link...:
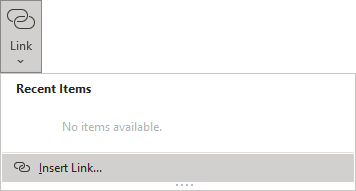
- Click Ctrl+K.
2. In the Insert Hyperlink dialog box:
- In the Link to list, select the Place in This Document option.
- In the Text to display field, enter the text that will be displayed in the hyperlink.
- In the Type the cell reference field, enter the cell reference that the hyperlink points to (by default, use the cell A1).
- Choose the sheet reference that the hyperlink points to in the Or select a place in this document list:
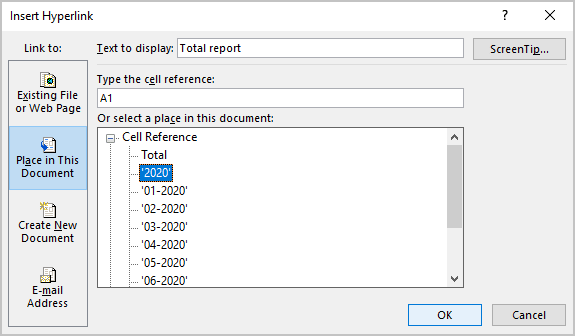
- Click the OK button.
See also this tip in French: La meilleure façon d’organiser votre classeur à l’aide d’hyperliens.