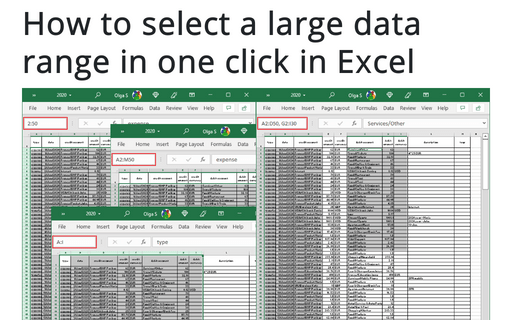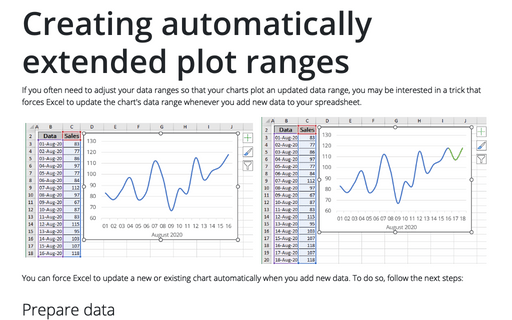How to select a large data range in one click in Excel
Excel
365
Sometimes you need to select a large data range. This tip shows how to select rows, columns, rectangular, or free form ranges in a few clicks.
To select a large data range in your Excel spreadsheet, in the Name Box, enter the range you want to select (type the data range as shown below and press Enter):
- To select full rows, just type the range of rows. For example, from 2 to 50:

- To select full columns, type the range of columns. For example, from A to I:
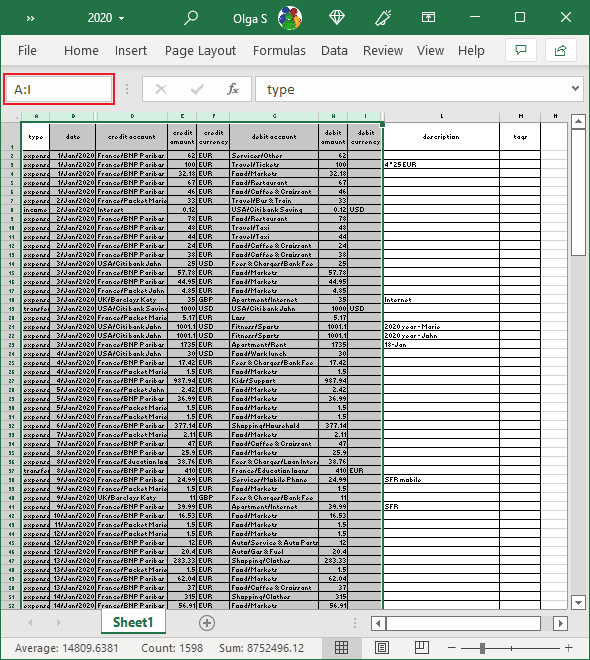
- To select the data range, type the first cell, colon, and the last cell. For example, A2:M50:
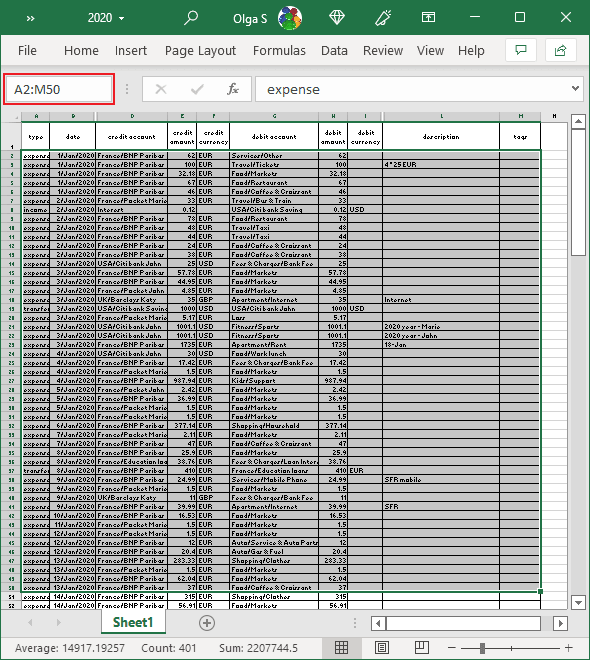
- To select several data ranges, type the first cell, colon, and the last cell for each data range, separated by a comma. For example, A2:D50, G2:I30:
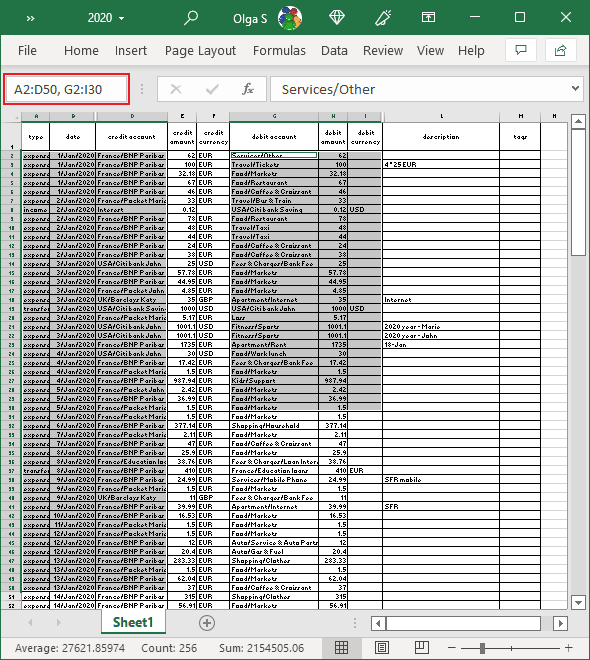
See also this tip in French: Comment sélectionner une grande plage de données en un clic dans Excel.