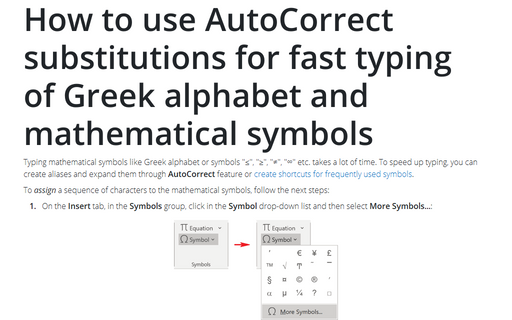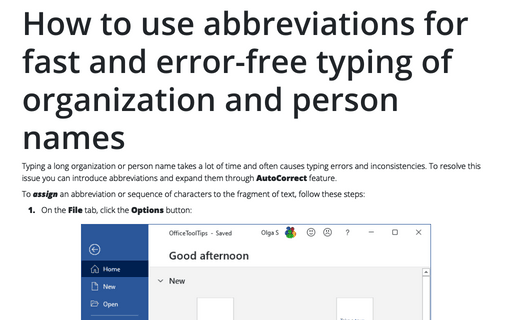How to use AutoCorrect substitutions for fast typing of Greek alphabet and mathematical symbols
To assign a sequence of characters to the mathematical symbols, follow the next steps:
1. On the Insert tab, in the Symbols group, click in the Symbol drop-down list and then select More Symbols...:

2. In the Symbol dialog box, select the symbol. Word for Microsoft 365 shows the first 254 symbols for all popular fonts except some Asian fonts, font Symbol, and some others. To find mathematical symbols (Greek letters, etc.), e.g. "≠", do one of the following:
- Use the Symbol font:
- In the Font drop-down list, select the Symbol font:
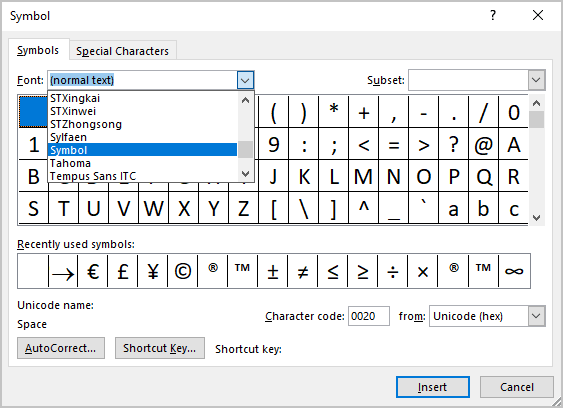
- Find the symbol you want in the Symbol font:
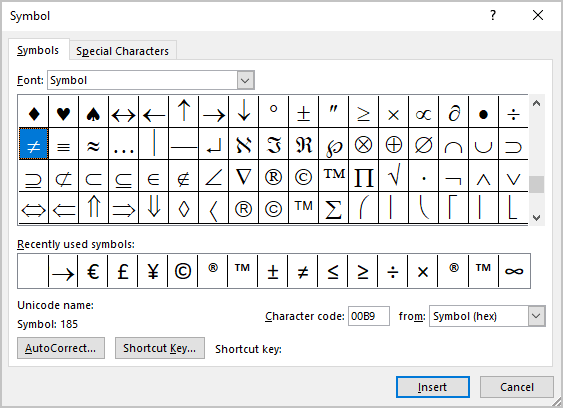
- In the Font drop-down list, select the Symbol font:
- Use the additional characters from the current font:
- In the from drop-down list, select the Unicode (hex) option to see
more than 254 symbols and the Subset options (Subset selector) for
the current font:
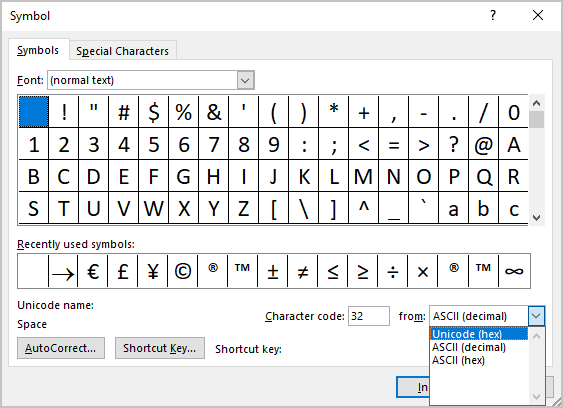
- Find the symbol you want in the current font:
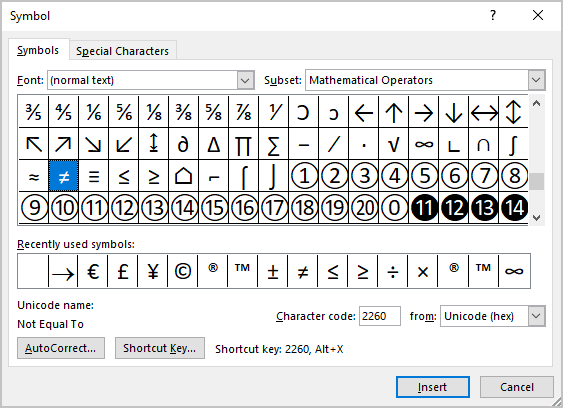
- In the from drop-down list, select the Unicode (hex) option to see
more than 254 symbols and the Subset options (Subset selector) for
the current font:
3. Click the AutoCorrect... button.
4. Type a sequence of characters in the Replace text as you type group (E.g., the sequence of characters like "<>" for "≠"):
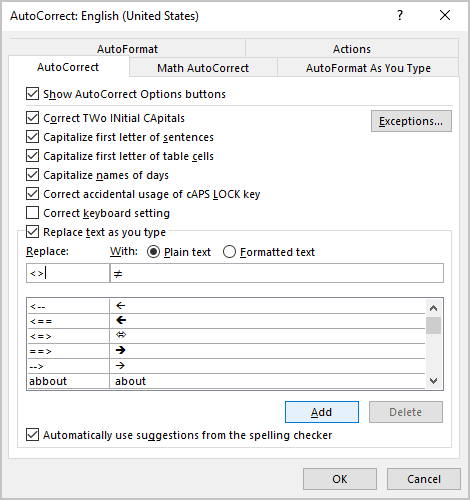
The sequence of characters must be unique.
5. Click Add.
To rename or delete an AutoCorrect entry, follow these steps:
1. Open the AutoCorrect dialog box.
2. Do one of the following:
- To change the text of an AutoCorrect entry, select the AutoCorrect entry name in the list, change the replacement text and then click the Replace button (for more details see How to use abbreviations for fast and error-free typing of organization and person names).
- To change the name of an AutoCorrect entry, select the AutoCorrect entry name in the list and then click the Delete button. Type a new name in the Replace box, and click Add.
- To delete an AutoCorrect entry, select the entry you want to remove and click Delete.
3. Choose OK.
Note: If you don't need this AutoCorrect and want to revert the text to your original typing, just press Ctrl+Z to undo the change.
See also this tip in French: Comment utiliser les substitutions correctes pour la frappe rapide de l'alphabet grec et des symboles mathématiques.