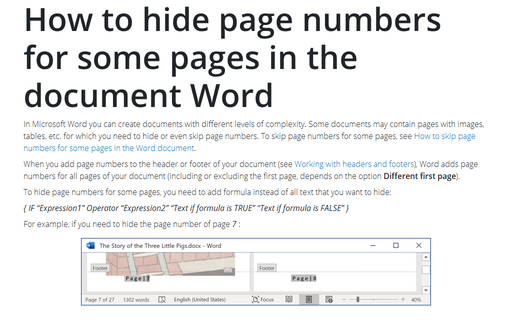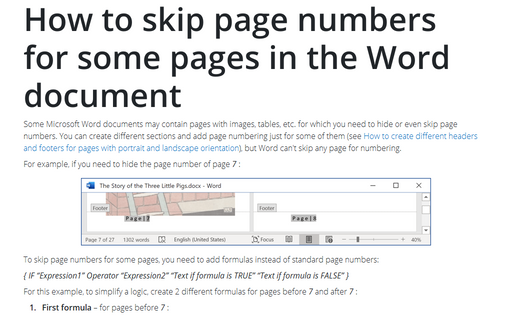How to hide page numbers for some pages in the document Word
When you add page numbers to the header or footer of your document (see Working with headers and footers), Word adds page numbers for all pages of your document (including or excluding the first page, depends on the option Different first page).
To hide page numbers for some pages, you need to add formula instead of all text that you want to hide:
{ IF “Expression1” Operator “Expression2” “Text if formula is TRUE” “Text if formula is FALSE” }
For example, if you need to hide the page number of page 7 :
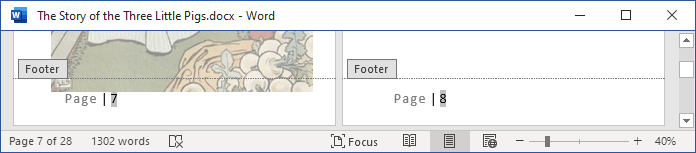
1. Instead of the automatically added page numbers, click Ctrl+F9 to add the special brackets:
2. Enter IF and then again click Ctrl+9 to add PAGE field to get the current page number:
3. Enter <> (not equal) and then number of the page in quotes that you want to hide, in this example, "7" :
4. Add the text that you want to see for pages with number not equal 7 in quotes:
You can add text for the page number 7 (Text if formula is FALSE) in quotes, if necessary.
5. Format text in quotes if needed, for example:
6. Right-click on the field and choose Toggle Field Codes:
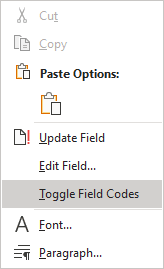
So, you will see numbers for all pages, excluding the page number 7 :
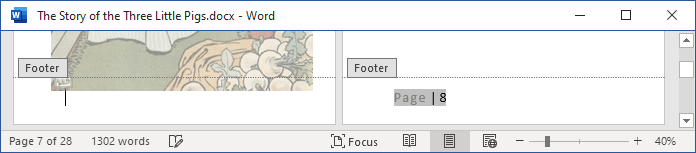
See also:
- How to include the total number of pages along with the current page number,
- How to show the correct number of pages.
See also this tip in French: Comment masquer les numéros de page pour certaines pages dans le document Word.