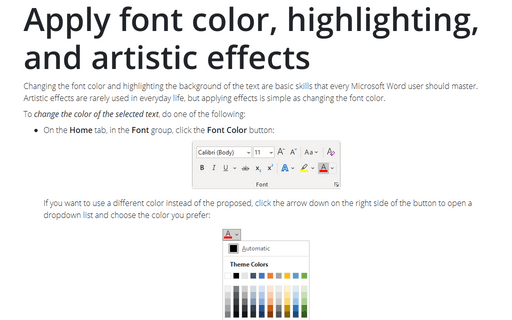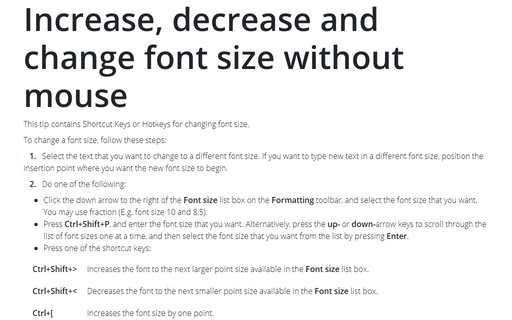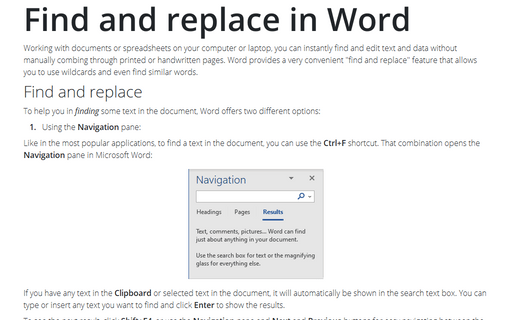Apply font color, highlighting, and artistic effects
To change the color of the selected text, do one of the following:
- On the Home tab, in the Font group, click the Font Color button:
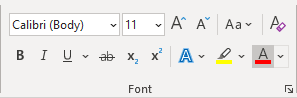
If you want to use a different color instead of the proposed, click the arrow down on the right side of the button to open a dropdown list and choose the color you prefer:
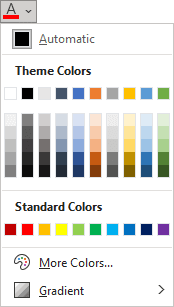
- If you see the Mini toolbar after selecting a fragment, you can click the Font Color button in it:

- Right-click the selected fragment and then click the Font Color button in the Mini toolbar.
To make the selected text pop by highlighting a bright color, do one of the following:
- On the Home tab, in the Font group, click the Text Highlight Color button:
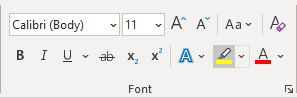
If you want to use a different color instead of the proposed, click the arrow down on the right side of the button to open a dropdown list and choose the color you prefer:
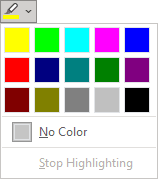
- If you see the Mini toolbar after selecting a fragment, you can click the Text Highlight Color button in it:

- Right-click the selected fragment and then click the Text Highlight Color button in the Mini toolbar.
To apply artistic effects to the selected text, do the following:
- On the Home tab, in the Font group, click the Text Effects and Typography button:
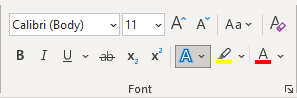
In the gallery, click the preformatted effect combination that you want to apply:
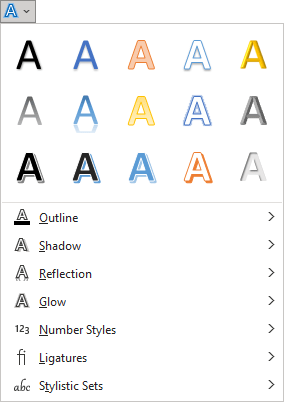
On the menu, click Outline, Shadow, Reflection, Glow, Number Styles, Ligatures, or Stylistic Sets. Then make selections on the submenus to apply and modify those effects.