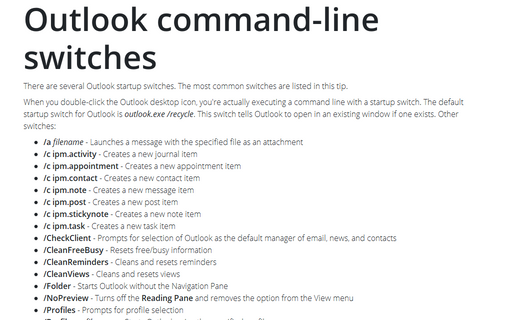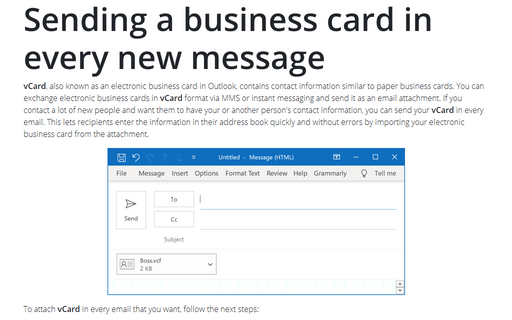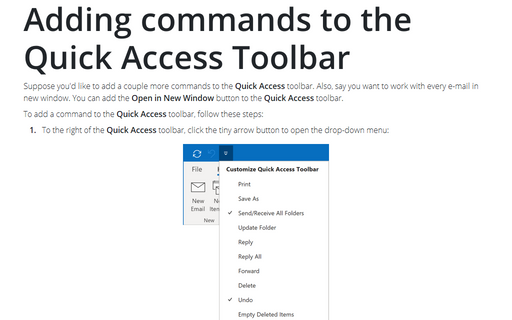Using Shortcuts to create new Outlook items
Sometimes you need to send a quick message and have to open Outlook, wait for it to load, compose the message, and then close it when you are finished. You can simplify the task of sending a new e-mail by creating a shortcut on the desktop or in the Quick Start menu.
Do the following:
1. Right-click the desktop and choose New -> Shortcut.
2. In the Create Shortcut dialog box, enter mailto: as the item to launch and click Next:
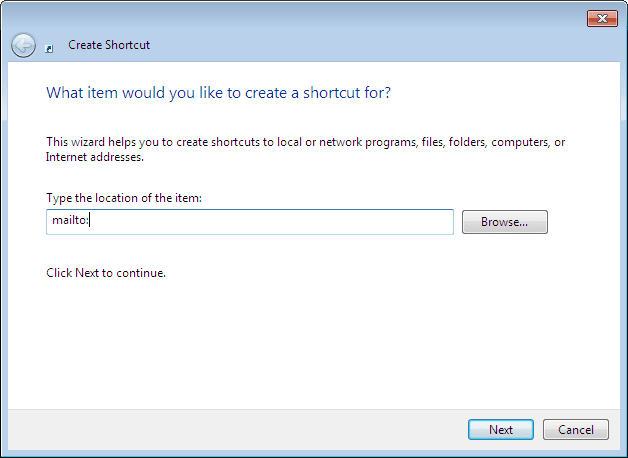
3. Type New Mail Message as the shortcut name and click Finish:
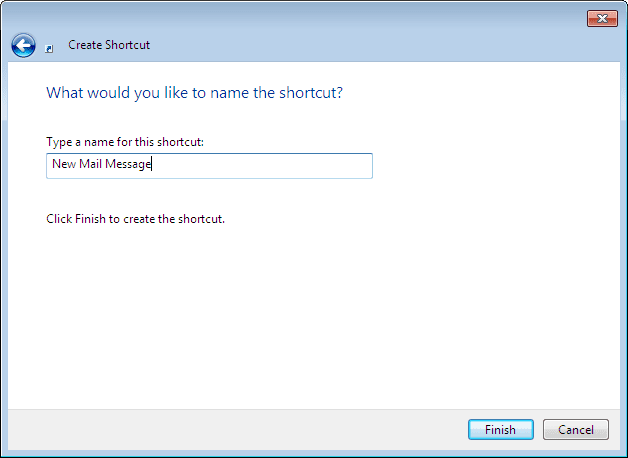
4. Drag the shortcut to the Quick Start toolbar to make it quickly accessible without minimizing all applications.
When you double-click the shortcut, Outlook actually launches and prompts you for a profile unless one is set as the default profile. However, only the new message form appears - the rest of Outlook stays hidden, running in the background.
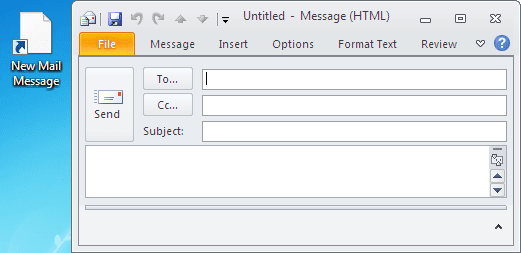
You can use the Target property of an Outlook shortcut to create other types of Outlook items.
Some startup switches and their purposes
- /a <filename> - Open a message form with the attachment specified by
<filename>. The following example starts a new message and attaches the file named
Picture.jpg:
"C:\Program Files\MSOffice\ Office14\ Outlook.exe" /a Picture.jpg. - /c ipm.activity - Open a new journal entry.
- /c ipm.appointment - Open a new appointment. The following example starts a new appointment:
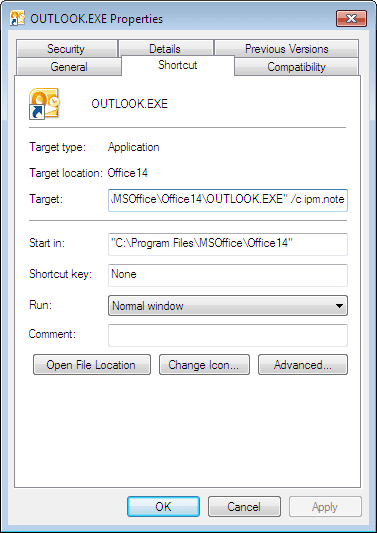
- /c ipm.contact - Open a new contact.
- /c ipm.note - Open a new message.
- /c ipm.post - Open a new discussion.
- /c ipm.stickynote - Open a new note.
- /c ipm.task - Open a new task.
The default startup switch for Outlook is outlook.exe /recycle. This switch tells Outlook to open in an existing window if one exists.
You can use a command-line switch in two ways. You can use it from the Windows Run command by clicking Start and then Run, or you can create a shortcut on your desktop. Either way, you can use the same syntax. To create a new post item directly from the Windows Run command, type outlook.exe /c ipm.post.