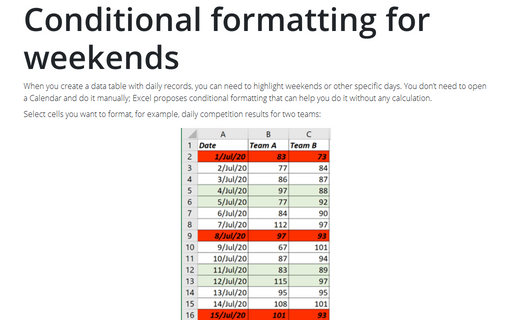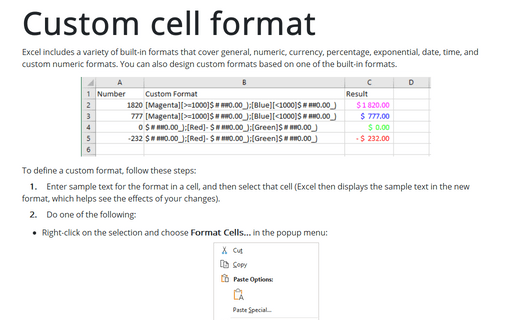Conditional formatting for weekends
Select cells you want to format, for example, daily competition results for two teams:
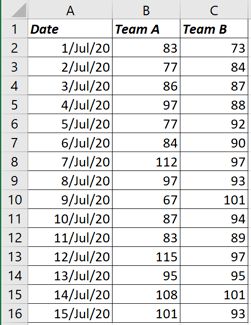
To highlight weekends, do the following:
1. On the Home tab, in the Styles group, select the Conditional Formatting drop-down list, and then click New Rule...:
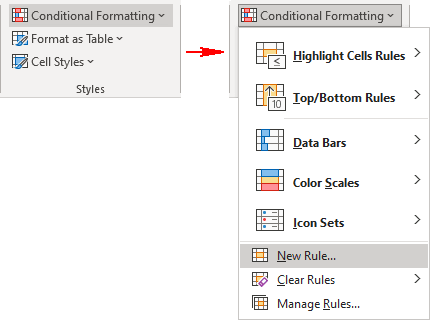
2. In the New Formatting Rule dialog box:
- In the Select a Rule Type list, select the Use a formula to determine which cells
to format:
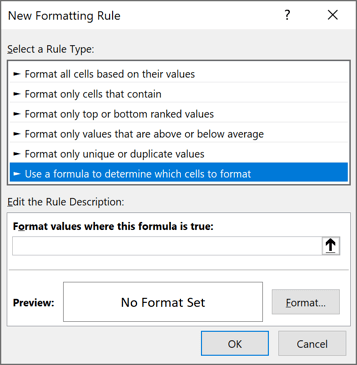
- In the Edit the Rule Description group:
- In the Format values where this formula is true field enter the formula:
= WEEKDAY (<date range>, 2) > 5:
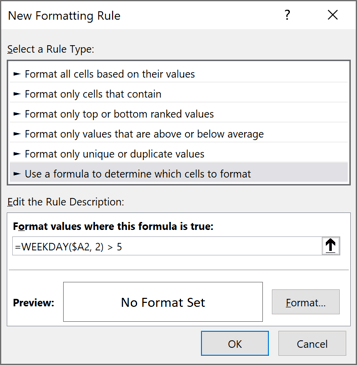
The formula WEEKDAY returns a number between 1 and 7 that corresponds to a particular day of the week. With return_type = 2: 1 = Monday, 2 = Tuesday, 3 = Wednesday, 4 = Thursday, 5 = Friday, 6 = Saturday and 7 = Sunday.
- Click on the Format... button to select a format for these cells, for example,
add background color:
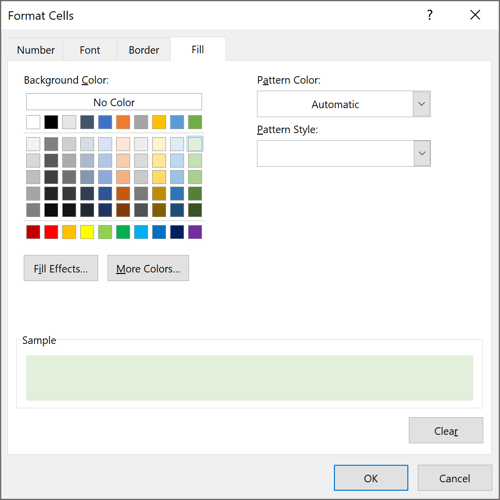
- In the Format values where this formula is true field enter the formula:
- Click OK:
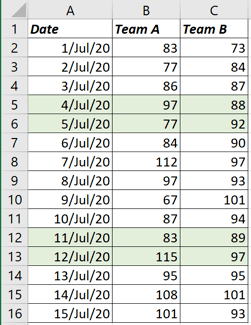
You can create several different formulas for the same cells. For example, to highlight Wednesdays in red as control days:
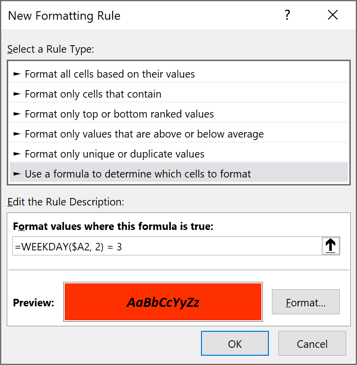
You will see the highlighted data without calculating weekdays:
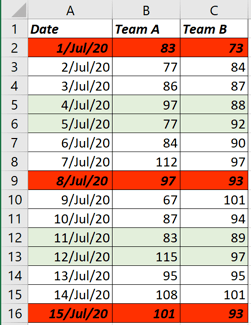
See also this tip in French: Mise en forme conditionnelle pour les week-ends.