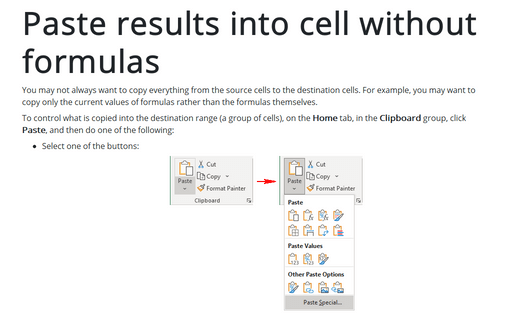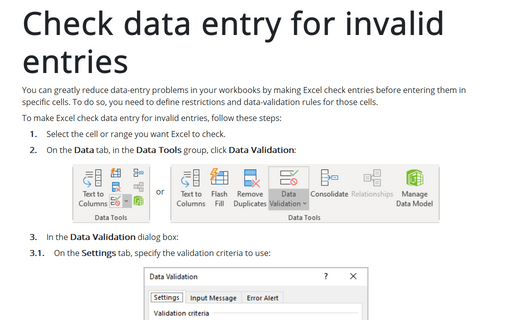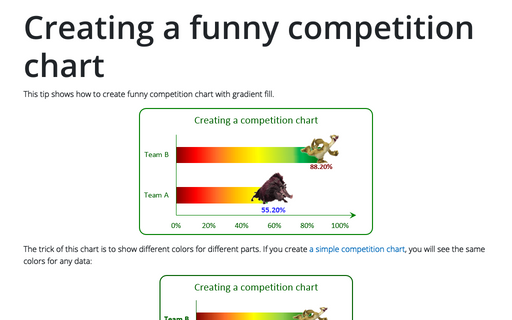Creating a drop-down list in a cell
Excel
2013
This tip will show you how to display a drop-down list in a cell.
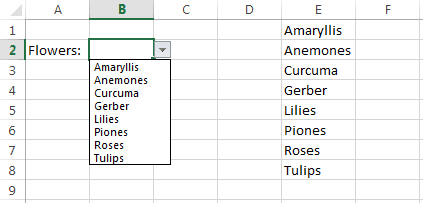
To create your own drop-down list for some cell, do the following:
1. Enter the list of items in a range.
2. Select the cell that will contain the drop-down list (cell B2, in this example).
3. On the Data tab, in the Data Tools group, click Data Validation:
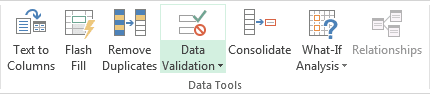
4. In the Data Validation dialog box, on the Settings tab:
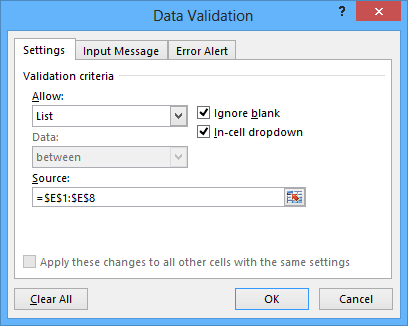
- In the Allow drop-down list, select List.
- In the Source box, specify the range that contains the items (In this example, the range is E1:E8).
- Make sure that the In-Cell Dropdown option is checked.
5. Click OK.
Notes:
- If your list is short, you can avoid Step 1. Rather, just type your list items (separated by commas)
in the Source box in the Data Validation dialog box:
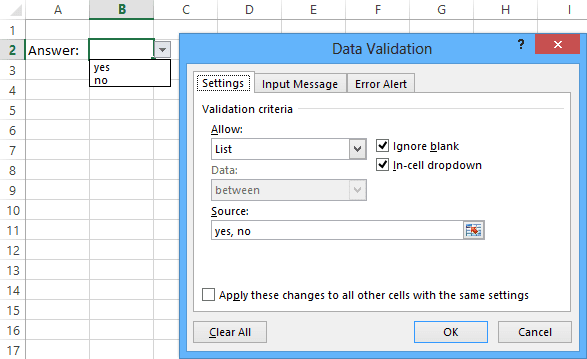
- If you plan to share your workbook with others who use Excel 2007 or earlier, make sure that the list is on the same sheet as the drop-down list. Alternatively, you can use a named range.