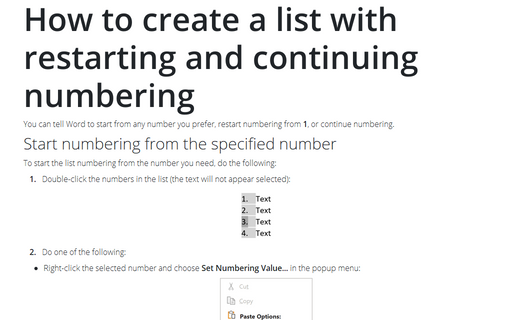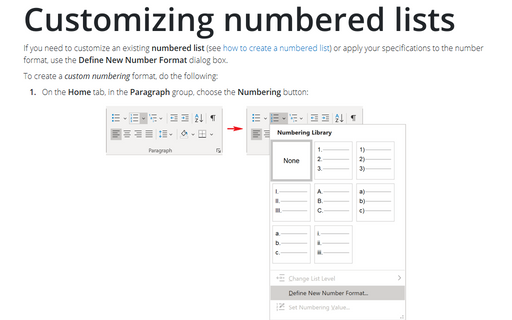How to create a list with restarting and continuing numbering
Start numbering from the specified number
To start the list numbering from the number you need, do the following:
1. Double-click the numbers in the list (the text will not appear selected):

2. Do one of the following:
- Right-click the selected number and choose Set Numbering Value... in the popup menu:
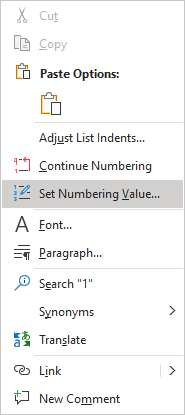
- On the Home tab, in the Paragraph group, click Numbering or from the popup
menu (for more details see Creating numbered
lists) and then choose Set Numbering Value...:
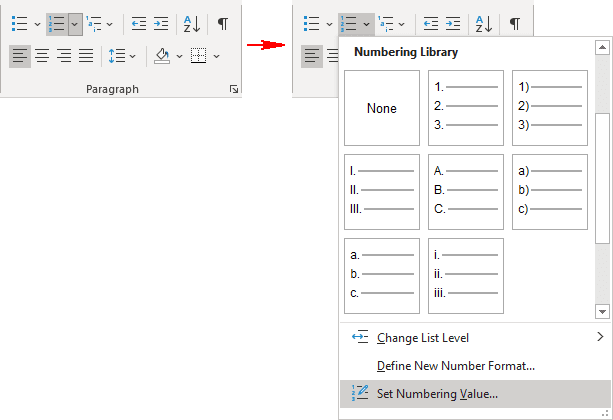
3. In the Set Numbering Value dialog box, on the Set value to text box, type or choose the appropriate value:
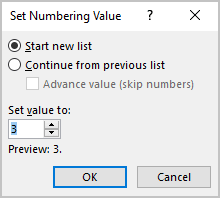
For example, start from number 7 for the third item of the list:

Note: Be careful, the numbering value is set for the item, not for its position in the list:
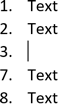
Restart numbering from 1
This option is often used to place two numbered lists one after the other. Word will try to continue the second list with the next number in sequence from the previous list; this option tells it not to.
To restart the numbering in a numbered list, do the following:
1. Double-click the numbers in the list (the text will not appear selected):
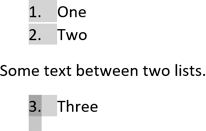
2. Do one of the following:
- Right-click the selected number and choose Restart at 1 in the popup menu:
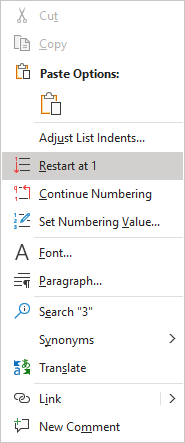
- On the Home tab, in the Paragraph group, click Numbering or from the popup
menu (for more details see Creating numbered
lists) and then choose Set Numbering Value....
In the Set Numbering Value dialog box, on the Set value to text box, type or choose the value 1 :
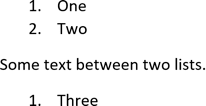
Continue numbering for the numbering list
After an operation of copying, moving, etc. list items or information between them, Word can lose the numbering. Thus, you may need to continue the list numbering.
To continue list numbering, right-click the number for which you need to continue numbering and choose the Continue Numbering option in the popup menu:
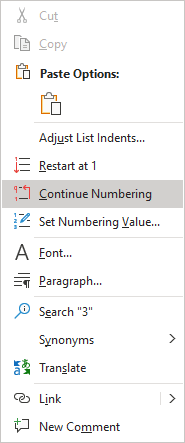
Note: When Word loses the numbering for a list, it “understands” the lost part of the list as a second list with its own formatting, usually starting from 1. You can copy and paste the formatting of the first list into the second to continue numbering. See how to copy paragraph or numbering format.
Note: More details are available in the Numbered lists section in the Work with bulleted, numbered and multi-level lists lesson of the Create basic documents free course.
See also this tip in French: Comment créer une liste en redémarrant et en continuant la numérotation.