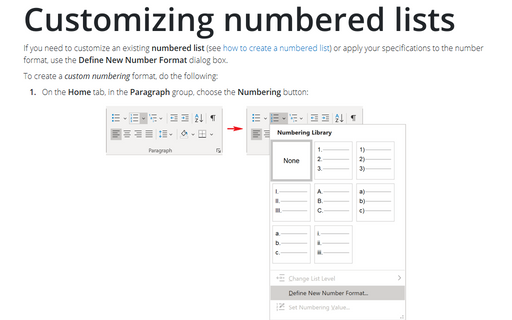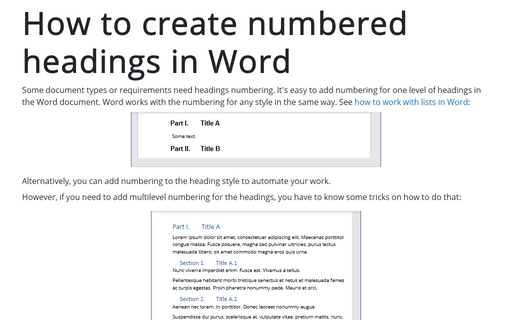Customizing numbered lists
To create a custom numbering format, do the following:
1. On the Home tab, in the Paragraph group, choose the Numbering button:
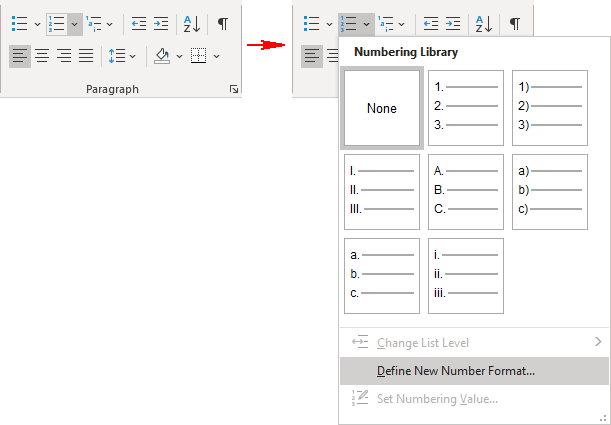
2. In the Numbering list, click Define New Number Format... item to display the Define New Number Format dialog box:
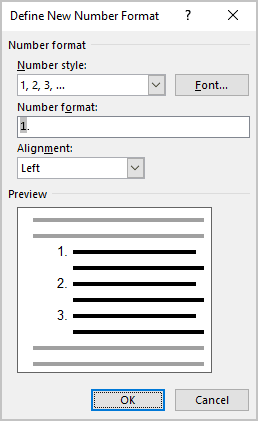
3. In the Define New Number Format dialog box:
- The Number style list specifies the numbering style. Choices include Arabic numerals,
uppercase and lowercase Roman numerals, uppercase and lowercase alphabet letters, and word series
(1st, One, and First). You can also choose no numbers at all, killing the sequential numbering.
For example:
- The list with word series:
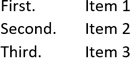
- The list with the leading zeros numbering:
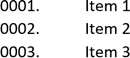
- The list with the local language alphabet symbols for numbering, in this example,
Russian alphabet:

- The list with word series:
- The Font... button allows you to select the specific font or font attributes (such as bold, italic, and underline) and the point size for the numbers. A standard Font dialog box appears when you click this button.
- The Number format list offers to type the characters that you want to come before each number
(if needed).
For example:
- To create a numbering list with some text before or after numbering, type it as you like:
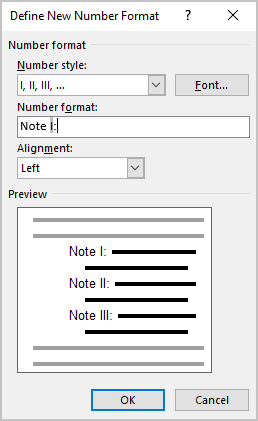 or
or
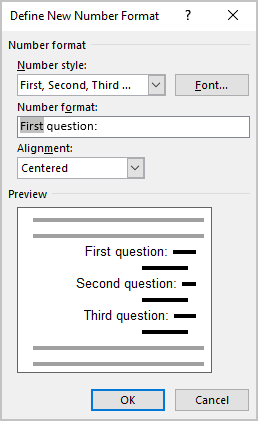
- If you want each number enclosed in parentheses, for example, parenthesis around the number
in this box:
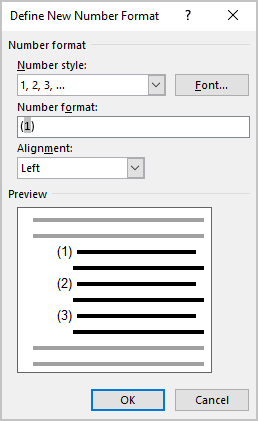
Do not type over this number in this box! If you do so, even replacing it with another number, you will break the automatic numbering; each number in the list will be the same (looks like a standard bulleted list that uses a number as a bullet symbol).
- To create a numbering list with some text before or after numbering, type it as you like:
- In the Alignment list, choose the distance from the left, centered or right margin that Word places the number.
Note: More details are available in the Numbered lists section in the Work with bulleted, numbered and multi-level lists lesson of the Create basic documents free course.
See also this tip in French: Comment personnaliser une liste numérotée.