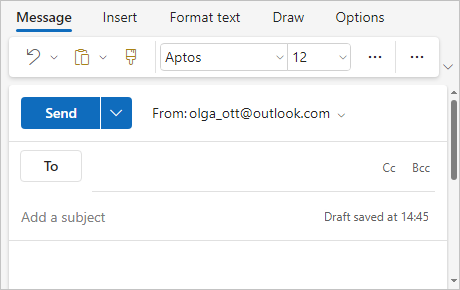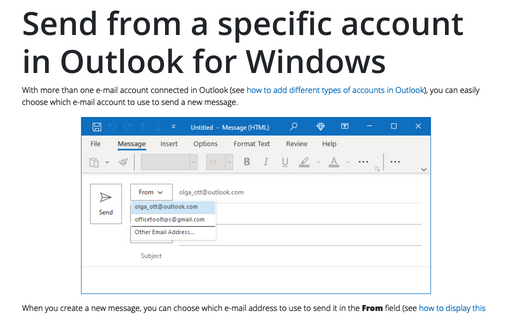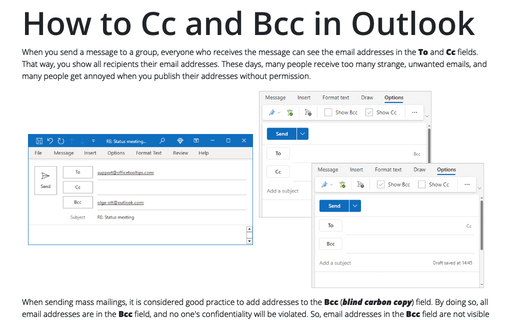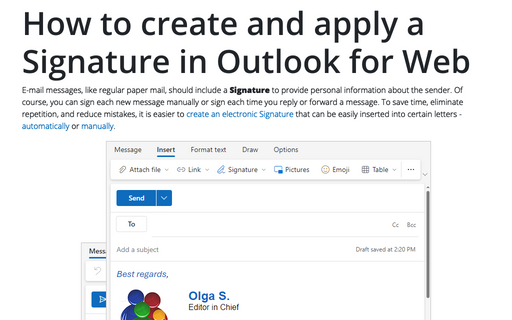Send from a specific account in Outlook for Web (Outlook online)
When you create a new message, you can choose which email address to use to send it in the From field (see how to display this field if you need to or customize Outlook always to display this field for outgoing messages).
Send from a specific account in Outlook for Web
If you have more than one e-mail account connected to Outlook for Web or have permission to send messages from a different address, use the From field when you compose a message, reply to a message, or forward a message. The active account appears to the right of the From field:
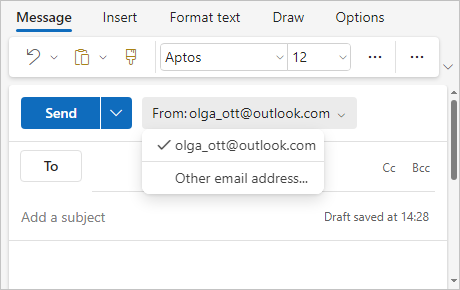
Click the From button and select the account from which you want to send the message. You can also type the address or select it from the Suggested contacts (to display them, select the Other email address... item from the From dropdown list) if you have permission to send emails from that account.
Display the From field for the messages
For some reason, you may need to display the From field for the current message. To do so, on the Options tab, select the Show From checkbox:
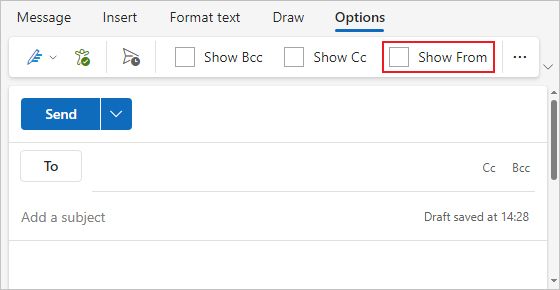
It can also look like this (if you use the Classic ribbon instead of Simplified; see how to change the ribbon view):
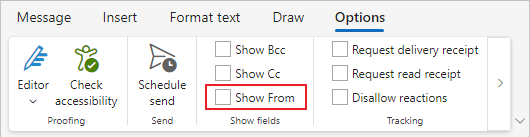
Display the From field for all messages
You can customize Outlook for Web to display the From field for all outgoing messages. To customize Outlook for Web, open the Settings dialog box by doing one of the following:
- Click on the
 Settings button in the upper right corner of the page:
Settings button in the upper right corner of the page:

or
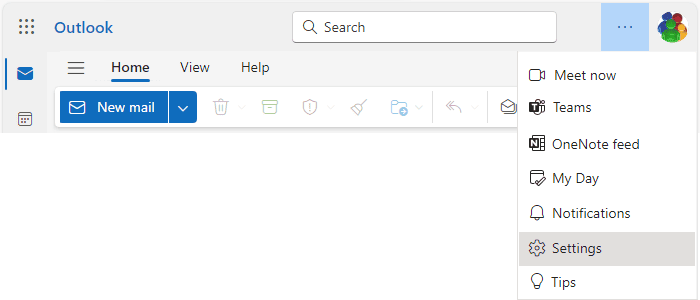
- On the View tab, click the Settings button:

In the Settings dialog box, on the Mail tab, in the Compose and reply group:
- Under Message format, select the Always show From checkbox:
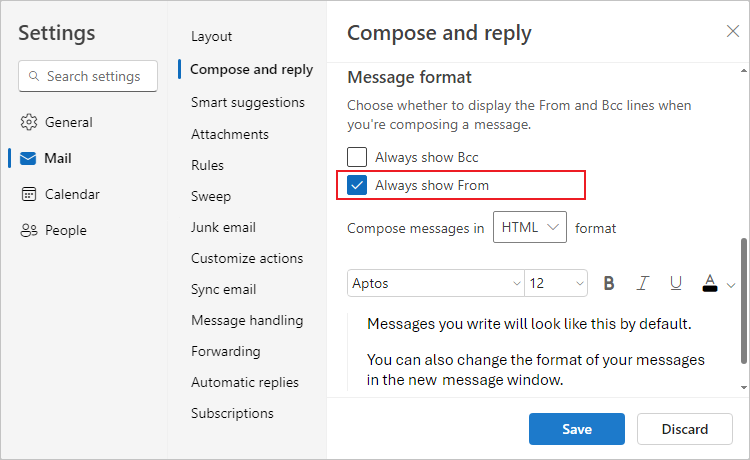
- Click the Save button to apply changes.
Now, all the messages contain the From field: