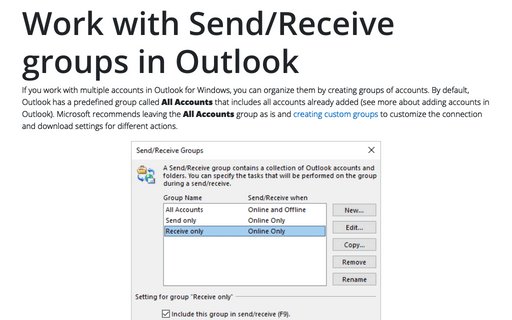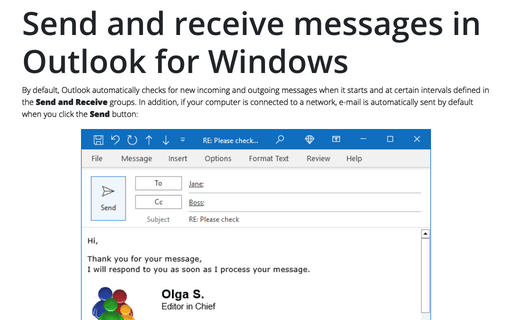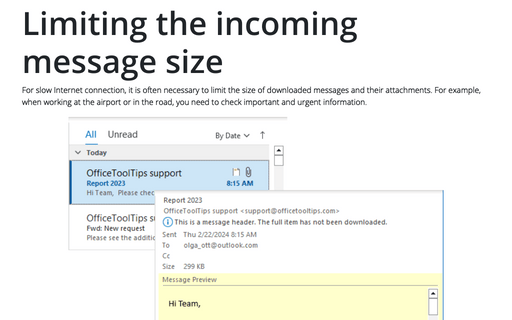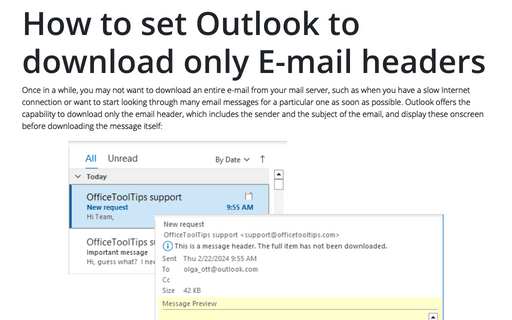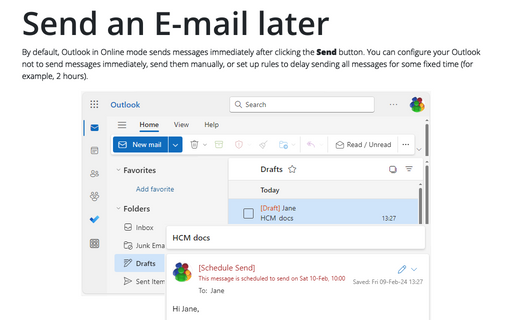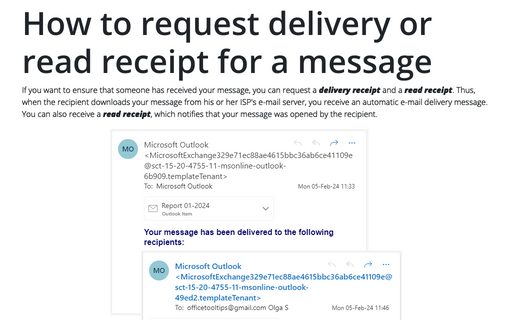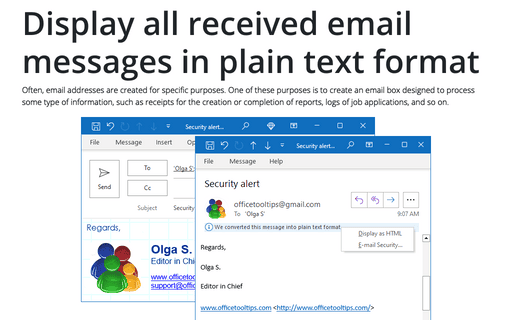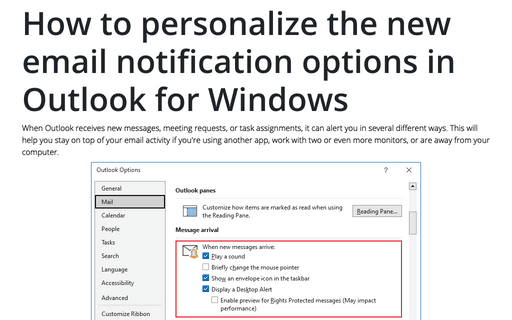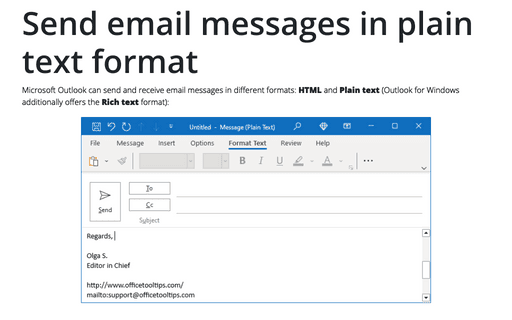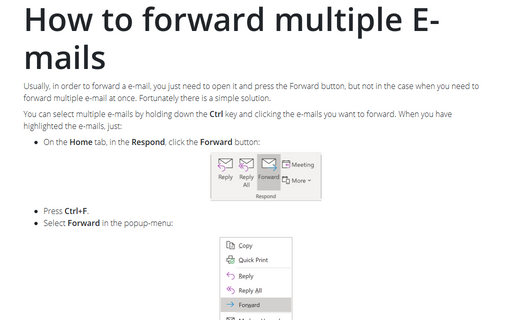Send/Receive in Outlook 365
Work with Send/Receive groups in Outlook
If you work with multiple accounts in Outlook for Windows, you can organize them by creating groups of accounts. By default, Outlook has a predefined group called All Accounts that includes all accounts already added (see more about adding accounts in Outlook). Microsoft recommends leaving the All Accounts group as is and creating custom groups to customize the connection and download settings for different actions.
Send and receive messages in Outlook for Windows
By default, Outlook automatically checks for new incoming and outgoing messages when it starts and at certain intervals defined in the Send and Receive groups. In addition, if your computer is connected to a network, e-mail is automatically sent by default when you click the Send button:
Limiting the incoming message size
For slow Internet connection, it is often necessary to limit the size of downloaded messages and their attachments. For example, when working at the airport or in the road, you need to check important and urgent information.
How to set Outlook to download only E-mail headers
Once in a while, you may not want to download an entire e-mail from your mail server, such as when you have a slow Internet connection or want to start looking through many email messages for a particular one as soon as possible. Outlook offers the capability to download only the email header, which includes the sender and the subject of the email, and display these onscreen before downloading the message itself:
Send an E-mail later
By default, Outlook in Online mode sends messages immediately after clicking the Send button. You can configure your Outlook not to send messages immediately, send them manually, or set up rules to delay sending all messages for some fixed time (for example, 2 hours).
How to request delivery or read receipt for a message
If you want to ensure that someone has received your message, you can request a delivery receipt and a read receipt. Thus, when the recipient downloads your message from his or her ISP's e-mail server, you receive an automatic e-mail delivery message. You can also receive a read receipt, which notifies that your message was opened by the recipient.
Display all received email messages in plain text format
Often, email addresses are created for specific purposes. One of these purposes is to create an email box designed to process some type of information, such as receipts for the creation or completion of reports, logs of job applications, and so on.
How to personalize the new email notification options in Outlook for Windows
When Outlook receives new messages, meeting requests, or task assignments, it can alert you in several different ways. This will help you stay on top of your email activity if you're using another app, work with two or even more monitors, or are away from your computer.
Send email messages in plain text format
Microsoft Outlook can send and receive email messages in different formats: HTML and Plain text (Outlook for Windows additionally offers the Rich text format):
How to forward multiple E-mails
Usually, in order to forward a e-mail, you just need to open it and press the Forward button, but not in the
case when you need to forward multiple e-mail at once. Fortunately there is a simple solution.