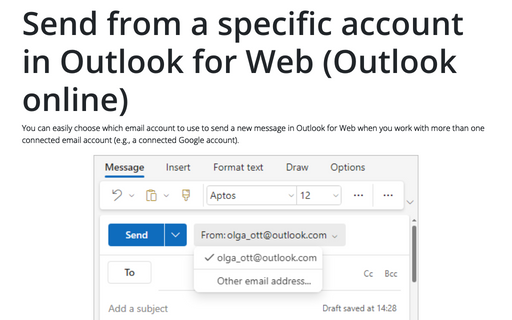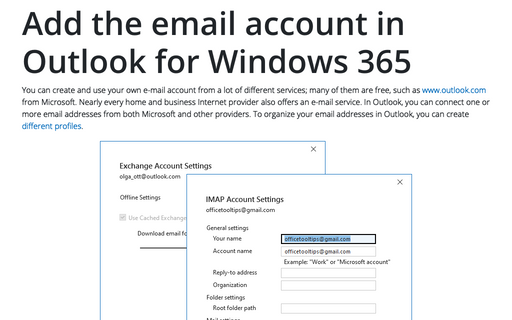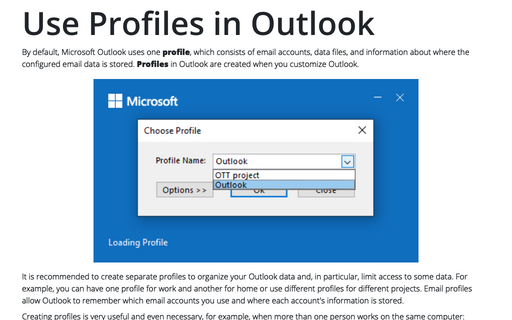Send from a specific account in Outlook for Windows
When you create a new message, you can choose which e-mail address to use to send it in the From field (see how to display this field if you need to). You can also set Outlook to use the current account when creating a new message or the default account to send a new message.
Send from a specific account in Outlook for Windows
If you have multiple e-mail accounts connected in Outlook, when you create a new message, a From button automatically appears in the title area of the window. To the right of the From button is displayed the active account:
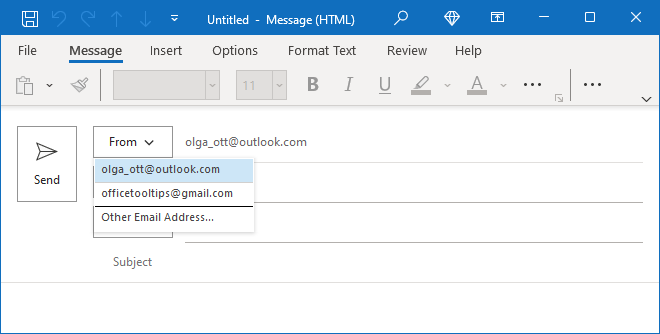
To change the account from which you want to send the message, click the From button and select the corresponding account.
If you have permission to send messages from an account you didn't configure in Outlook (for example, a customer service e-mail account for your company), click Other Email Address... in the From list to type or select the email address from which you want to send the message, and then click OK:
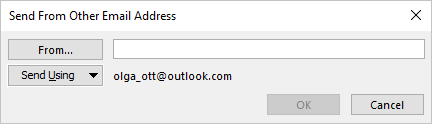
Note: If Outlook is connected to one account only, you can display the From button by clicking the From button:
- If you use the Simplified ribbon (see more about customizing ribbons), on the Options tab of a message composition window (if you don't see this button on the ribbon, click the More commands button - three points to the very right of the ribbon buttons):
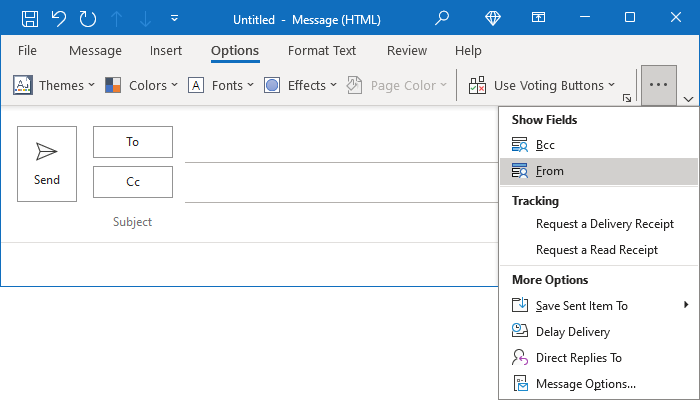
- If you use the Classic ribbon, on the Options tab, in the Show Fields group:
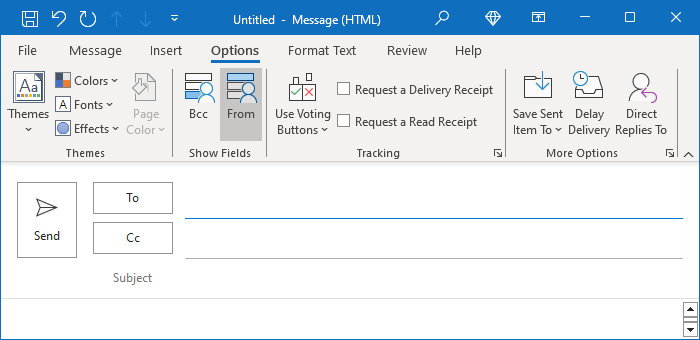
An email account used by default
You can change an email account in the current profile (see more about profiles) used by default:
- from Mail in the Windows Control Panel,
- from Outlook.
Set up an email account used by default from Mail in the Windows Control Panel
1. Open the Control Panel (see how to open the Control panel in Windows 10).
2. In the Control Panel dialog box, in the Search Control Panel textbox, start to type the first symbols of the word Mail to find the Mail (Microsoft Outlook) item:
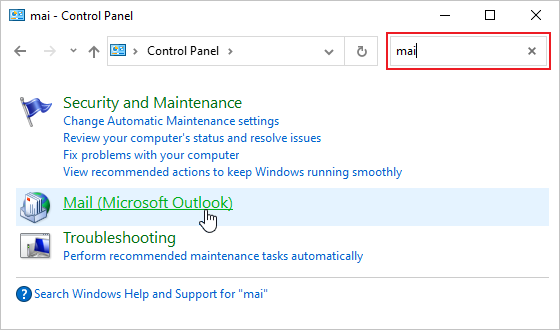
Note: The Mail (Microsoft Outlook) icon won't appear unless you have installed Microsoft Outlook and have run the program at least once.
3. In the Mail Setup - Outlook dialog box, click the Email Accounts... button:
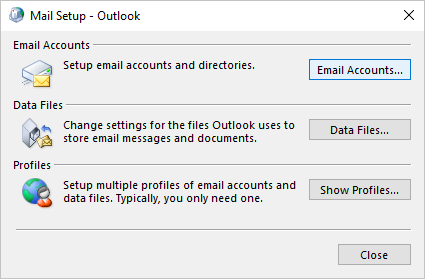
Note: If you use several profiles, you may need to open the necessary profile by clicking the Show Profiles... button, then click the Properties... button to open the appropriate accounts set.
4. In the Account Settings dialog box, select the account you want to set as used by default, then click the Set as Default... button:
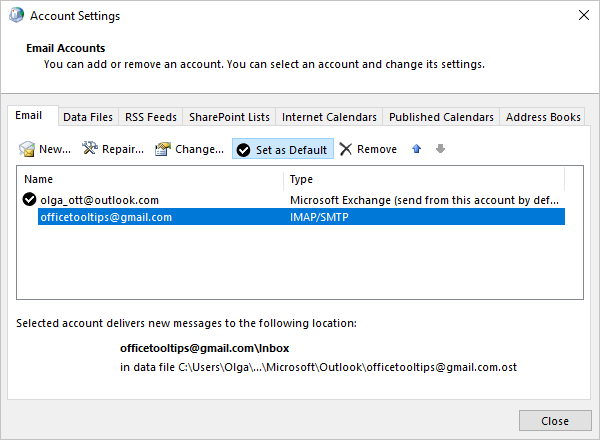
Set up an email account used by default from Outlook
To change an email account used by default, follow the next steps:
1. Click the File tab in Outlook, then in the Account Information pane, click the Account Settings button, then choose Account Setting...:
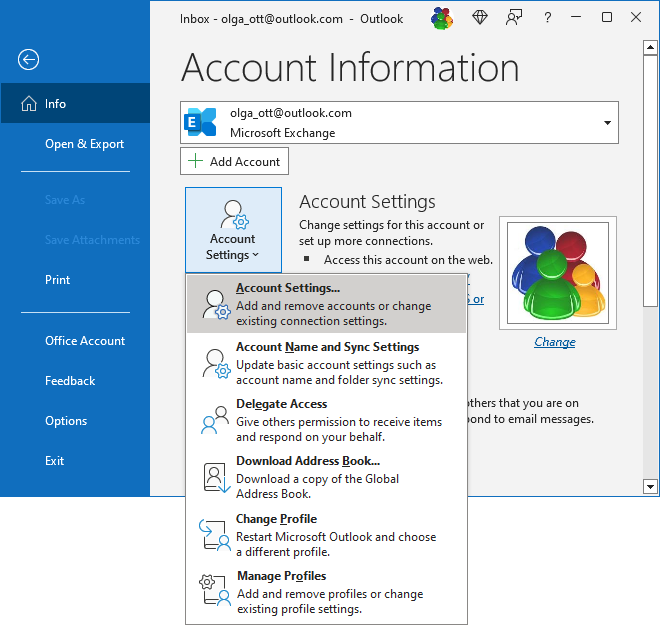
2. In the Account Settings dialog box, select the account you want to set as used by default, then click the Set as Default... button:
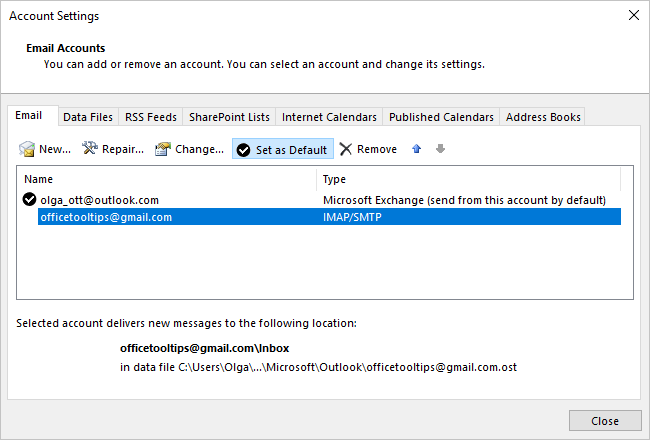
Set which account to use for sending new email
If you want to use the default email account when composing a new message, regardless of what account or folder you are browsing, do the following:
1. On the File tab, click the Options button:

2. In the Outlook Options dialog box, open the Mail tab.
Note: You can easily open the Mail tab in the Outlook Options dialog box by right-clicking the Mail icon in the Navigation bar and choosing Options... in the popup menu:
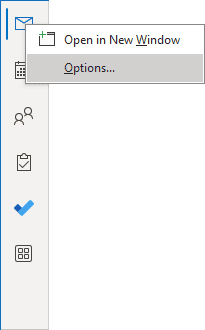 or
or
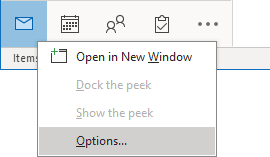
See more about customizing the Navigation bar in Outlook.
3. In the Outlook Options dialog box, on the Mail tab, under Send Messages, check the Always use the default account when composing new messages checkbox:
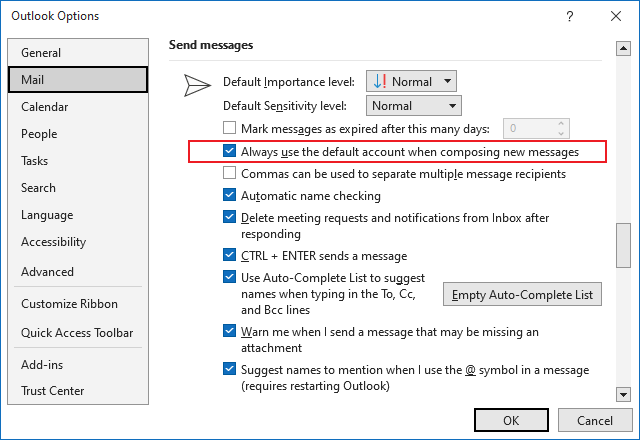
Always use the default email account for sending new email
- Select the Always use the default account when composing new messages checkbox (by default).
So, when you create a new mail message, in the From field will always be used the account is set as default.
Use the browsing email account to send a new email
- Clear the Always use the default account when composing new messages checkbox.
When you create a new mail message, in the From field will be used the active account - the email account you are currently browsing.