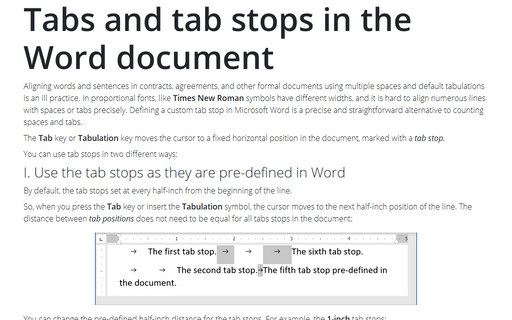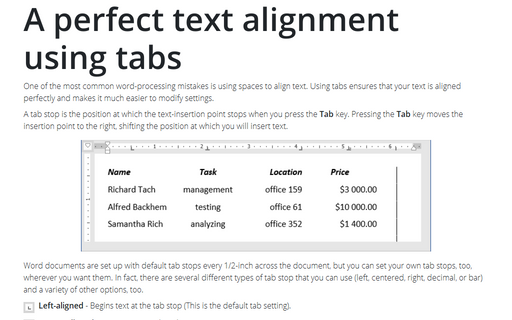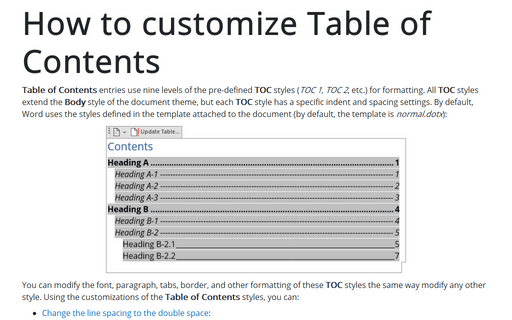Creating First Line and Hanging Indents
There are several types of indents in the Word document:
- The First Line Indent indicates the first line of the paragraph.
Instead of using the first-line indents, a space between paragraphs or even an empty line is often used. In modern word-processing, it is not recommended to use the first-line indents and the spaces between paragraphs in the same document.
Notes:
- The first-line indent in the first paragraph of any text is optional since it is obvious where the paragraph begins. However, the Drop caps may apply for such paragraphs.
- Do not use spaces or tabs to indent the first line - when you change the style of different paragraphs. It will be difficult to reconcile them.
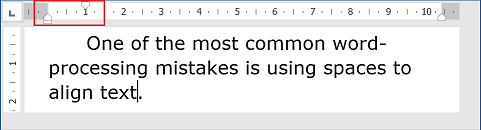
- Professionally printed material in English typically does not indent the first
paragraph but indents those that follow. So, a negative indent or
hanging indent is used, as an indent that indents all text except the
first line:
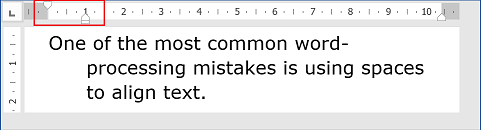
The hanging indents are used in Bibliographies, Reference pages, and sometimes in scripts, dictionary entries, and footnotes.
- Another standard modern English style is the lack of indentation, and the addition of vertical white space to create "block paragraphs":
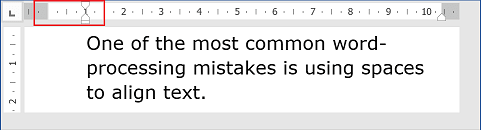
The block paragraphs are commonly used for block quotations.
Customize the paragraph format
1. Click the paragraph you want to format or select multiple paragraphs.
2. Do one of the following:
- On the Home tab, in the Paragraph group, click the dialog box
launcher:
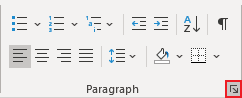
- Choose Paragraph... from the shortcut menu (right-click or press
Shift+F10) to display the Paragraph dialog box:
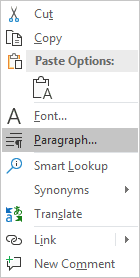
3. In the Paragraph dialog box, choose or type the appropriate values for Left, Right, or Special (First line or Hanging) indents:
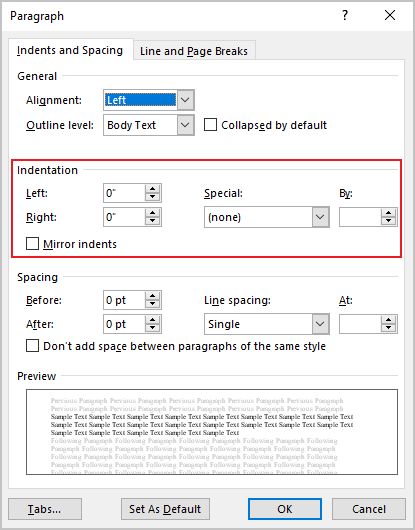
Use the ruler
To do so, click in the paragraph you want to format or select multiple paragraphs, and then drag the First Line Indent marker left or right to the desired location.
Increase/decrease text indentation
- Using the keyboard:
You can press Ctrl+T to create a hanging indent that aligns body text with the first tab marker. (By default, tabs are set every 0.5 inches).
You can press Ctrl+Shift+T to “unhang” an indent, regardless of how the hanging indent was created.
Press Ctrl+Shift+M to decrease a paragraph's indent by one tab stop. By default, tab stops are set every 0.5 inches.
Press Ctrl+M to increase a paragraph's indent by one tab stop. By default, tab stops are set every 0.5 inches.
You can instantly add a full line space before a paragraph by selecting the paragraph(s) you want to format and pressing Ctrl+0 (zero). If you select multiple paragraphs, pressing Ctrl+0 adds a blank line space before each paragraph in the selection.
- Using the mouse:
To increase/decrease text indentation for the selected text, on the Home tab, in the Paragraph group, click the Decrease Indent or Increase Indent button:
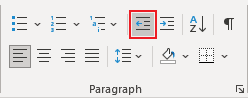 or
or
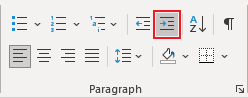
See also this tip in French: Comment créer un retrait négatif de première ligne.