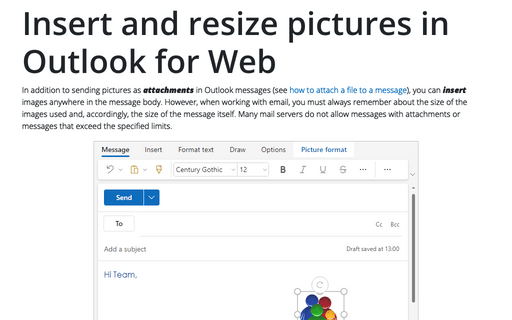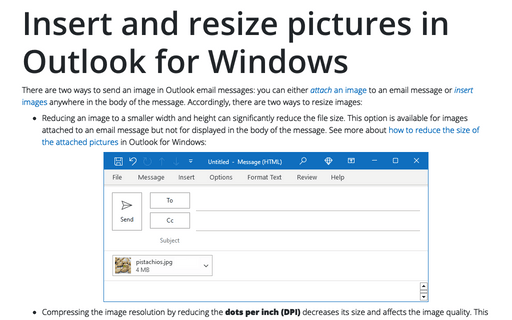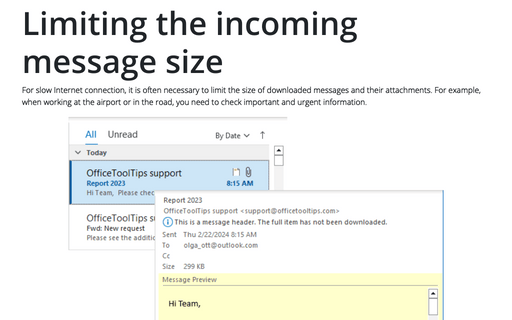How to reduce the size of attached pictures
However, many mail servers have strict limits on incoming and outgoing messages.
The best way to send pictures or other large files is to share them on external resources such as DropBox, OneDrive, or Google Drive and send a link, but even in Outlook, you can try to reduce the size of the picture attachment.
To reduce the size of the picture attachment, do the following:
1. Add a picture to the message as an attachment. For example:
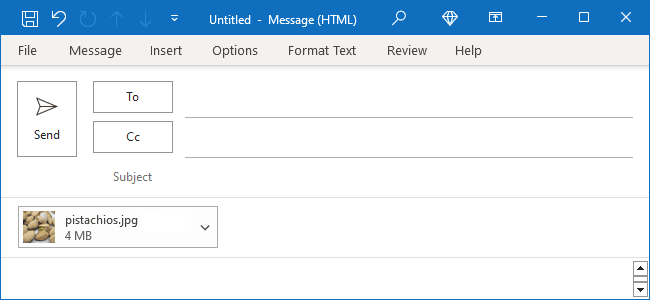
Note: You also can:
- Drag and drop a picture from Windows Explorer. The picture file will be attached to the e-mail message.
- Send a picture or multiple selected pictures from Windows Explorer by right-clicking the file and selecting Send to -> Mail recipient from the pop-up menu (ensure that Outlook is used as the default email client on your PC):
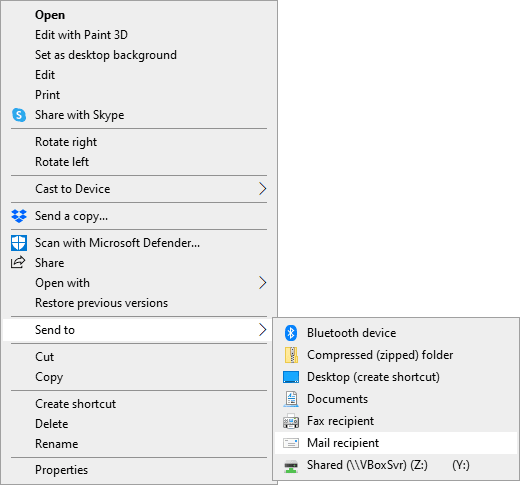
When you try to attach a picture or pictures, Windows allows you to resize pictures before sending them to the recipient. In the Attach Files dialog box, from the Picture size dropdown list, choose the size you prefer (by default, Windows sets a maximum image size of 1024x768):
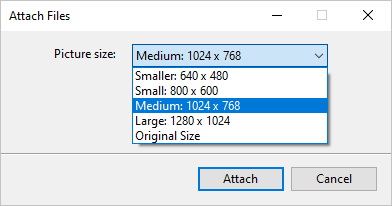
After selecting the size, under the Picture size list, you can see the corresponding estimated file size:
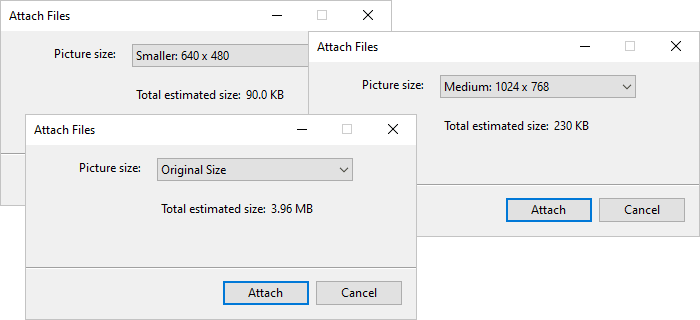
Click the Attach button to create an email message with the attached resized file(s).
See more about adding attachments to an Outlook email message.
2. On the File tab, you'll see the following message:
Some recipients may not receive this message because of image attachments. Resizing large images may help the message get delivered. Resized images will be a maximum of 1024x768 pixels.
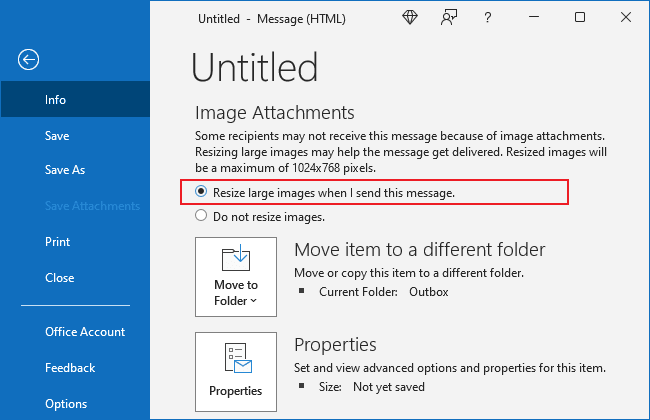
- Select the Resize large images when I send this message option to resize the attached images after clicking the Send button.
- Select the Do not resize images option (used by default) if you are sure that you can send the attached pictures without resizing.
3. Select the left arrow at the top left corner of the screen to return to your message. Compose your message, and when you click the Send button, all picture attachments will be automatically resized to a maximum resolution of 1024x768 pixels.
Note: The image resize feature is unavailable if you insert pictures into the message body, not as an attachment. See more about inserting and resizing pictures in Outlook.
See also this tip in French: Comment réduire la taille des images jointes.