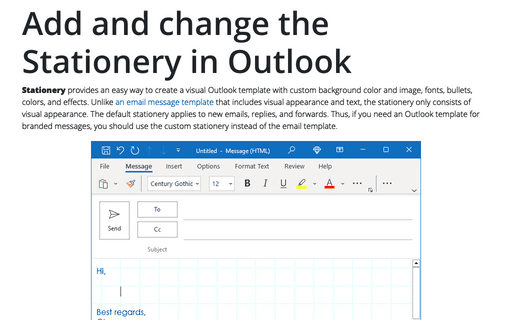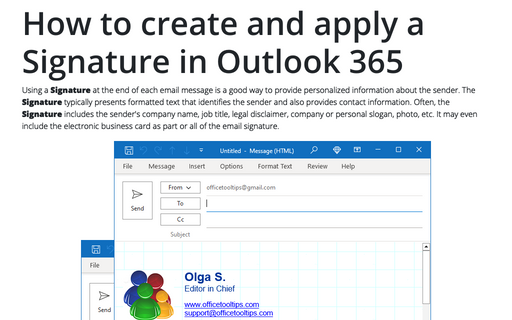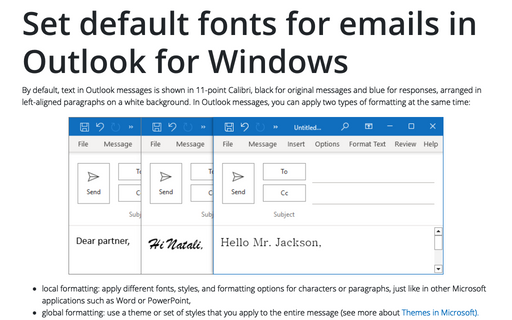Mark and preface comments in replies and forwards
Outlook allows you to configure the comment indicator in the Outlook Options, as well as configure the Stationery. Using the Stationery allows you to customize not only the mark but also color coding for comments from different participants in the correspondence.
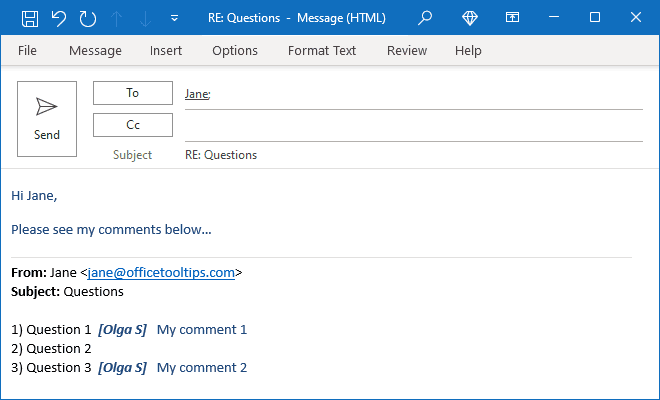
Customize mark and preface in Outlook Options
To tag your replies with your mark, follow these steps:
1. On the File tab, click the Options button:

2. In the Outlook Options dialog box, open the Mail tab.
Note: You can easily open the Mail tab in the Outlook Options dialog box by right-clicking the Mail icon in the Navigation bar and choosing Options... in the popup menu:
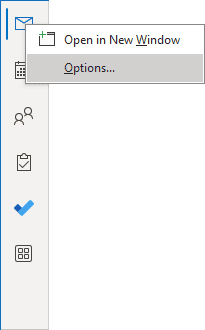 or
or
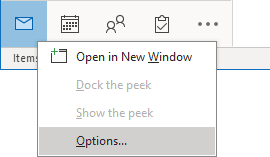
See more about customizing the Navigation bar in Outlook.
3. In the Outlook Options dialog box, on the Mail tab, under Replies and forwards, select Preface comments with check box:
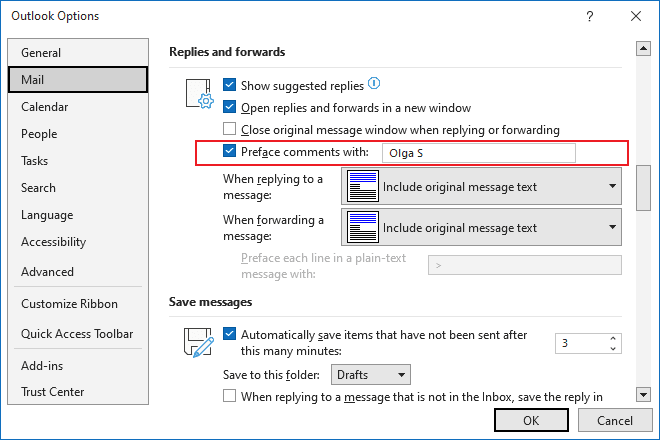
In the Preface comments with text box, type the text you want to accompany your annotations.
Note: This field contains the same mark as the Mark my comments with field of the customized stationery in the Signatures and Stationery dialog box - see more about customizing stationery in Outlook.
You can enter your name, nickname, position, etc. Whatever you enter will be used as the prefix to all the text you type when you reply to messages.
4. Click OK to save the changes and close the Outlook Options dialog box.
Customize replying and forward options in Stationery
To customize the theme or stationery for all outgoing messages, for replying or forwarding messages, do the following:
1. On the File tab, click Options:

2. In the Outlook Options dialog box, on the Mail tab, click the Stationery and Fonts... button:
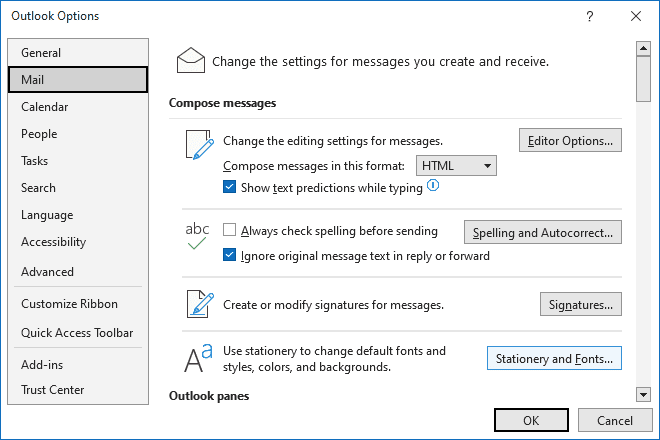
3. In the Signatures and Stationery dialog box, on the Personal Stationery tab, under Replying or forwarding messages:
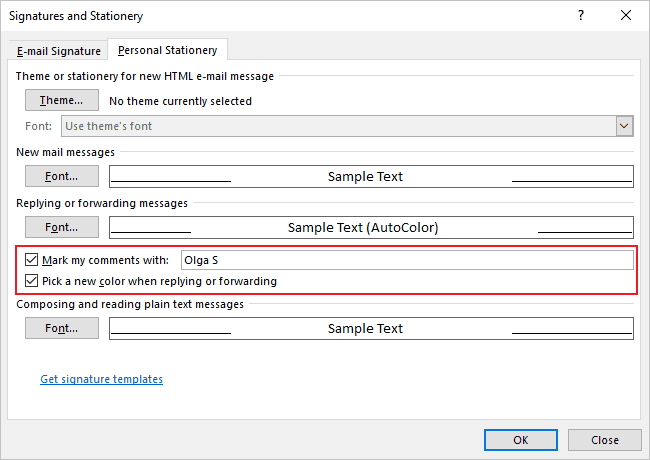
Customize mark and preface in the Stationery
- Select the Mark my comments with checkbox and type or change your preferred name or nickname (this field contains the same mark as the Preface comments with field of the Mail tab of the Outlook Options dialog box - see above):
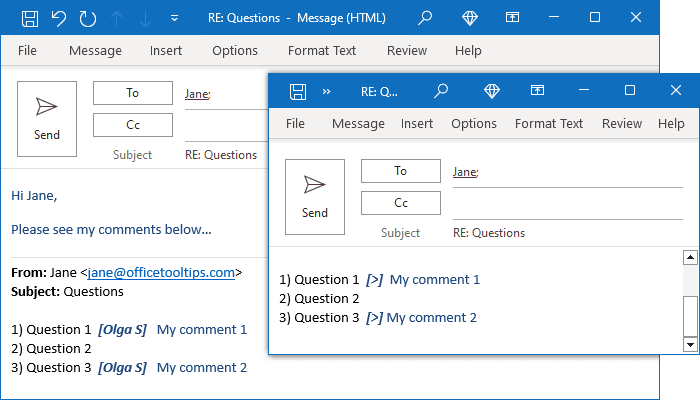
If the Mark my comments with checkbox is unselected, your comments will not be marked:
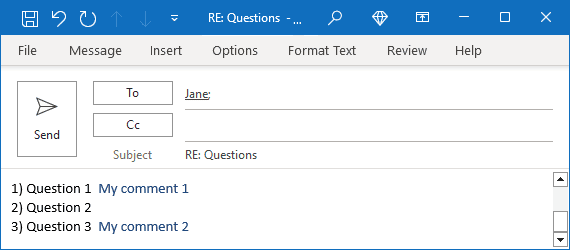
Set color coding for replies and forwards
- Select the Pick a new color when replying or forwarding checkbox to have different comment colors for each person. It is useful if you have a lot of comments on the post:
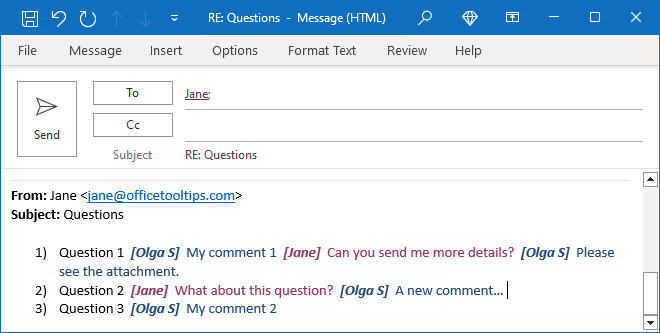
See more about customizing and applying the stationery in Outlook.
See also this tip in French: Comment ajouter des commentaires aux réponses ou transferts.