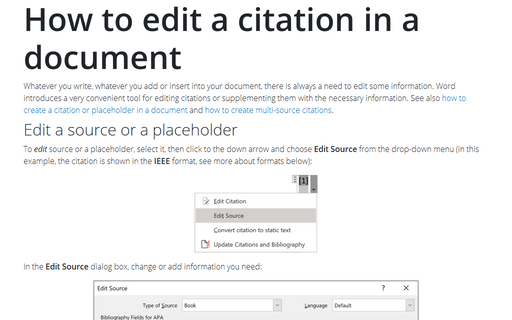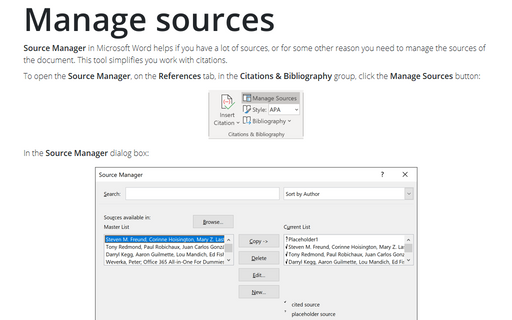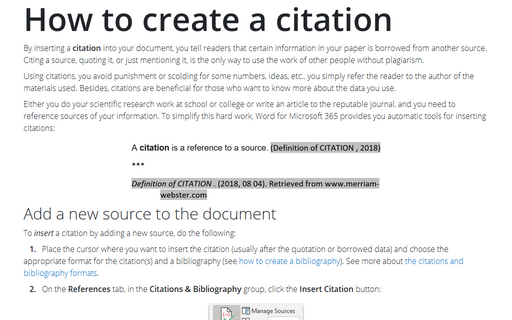Create a Bibliography, References, or Work Cited
A Bibliography is a list of all the sources in the document. In the MLA format (Modern Language Association), the list of sources is called Works Cited, that is a type of bibliography, which can include sources other than books. In the APA format (American Psychological Association), it is called a References list.
Before you create the Bibliography, References, or Works Cited, make sure you have replaced all placeholders with a proper citation (for more details, see how to create a citation, how to create a multi-source citation). If you inserted a placeholder for a citation, the source would not appear in the bibliography. However, if you later replace the placeholder with source information, the bibliography will be automatically updated, and the new source will be added to the bibliography.
Create a Bibliography, References, and Works Cited
To create a bibliography, follow the next steps:
1. Place the cursor where you want to insert the bibliography:
- Press Ctrl+End to get to the end of the document.
- Press Ctrl+Enter to insert a page break.
2. On the References tab, in the Citations & Bibliography group, click the Bibliography button and then do one of the following:
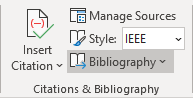
- Choose one of the built-in styles in the drop-down menu.
- Select Insert Bibliography at the bottom of the list:
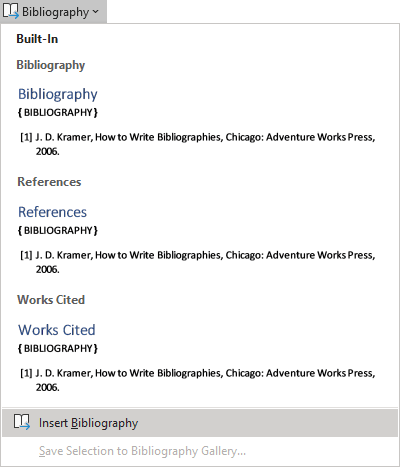
Note: If you choose the Insert Bibliography option, you will need to add a heading such as Bibliography, References, or Works Cited.
Word creates the Bibliography, References, or the Works Cited based on the sources. For example, the Bibliography in the IEEE style (see more about styles below):
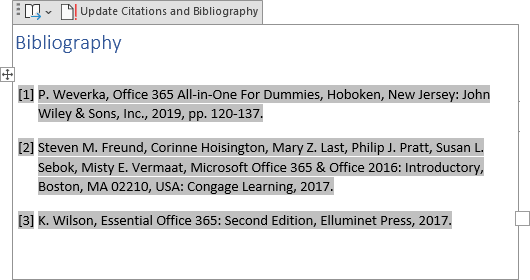
Note: The automatically created bibliography, it does not matter how you created it, contains all sources of the document, even if some were removed or added by mistake. See how to manage sources for the Bibliography, References, and Works Cited for more details.
Empty Bibliography, References, and Works Cited
After inserting a Bibliography, References, and Works Cited, Word can create a message “There are no sources in the current document.”:
The leading cause for this message is that Word could not find the citations created using the Citations & Bibliography functionality (see how to create a citation in a Word document). It is possible that there are placeholders in the document, but they are still empty.
To solve that problem, check the placeholders and citations. See how to manage sources for more details.
Don't forget to update bibliography in a document!
Citation and bibliography formats
Depending on the selected style, the Bibliography, References, and Works Cited look quite different. For example, the Works Cited using the APA style:
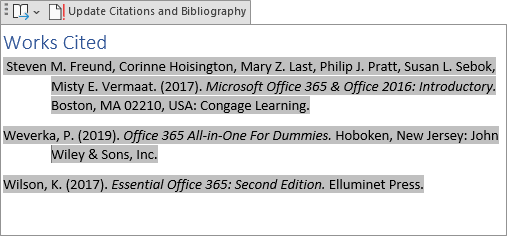
To change the style, on the References tab, in the Citations & Bibliography group, open the Style drop-down list:
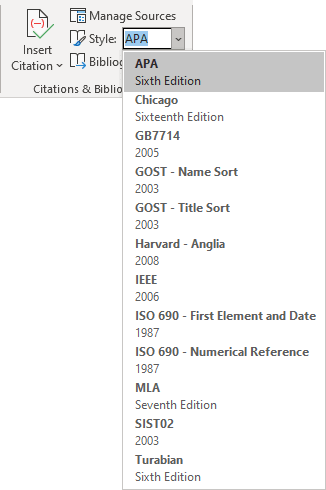
Choose the format you need:
- The American Psychological Association (APA) style is used for academic documents such as scholarly journal articles and books and in many social sciences.
- The Chicago style is used in history and economics and some social sciences.
- The Modern Language Association (MLA) style is most often used in the arts and the humanities, especially in English studies, modern languages and kinds of literature, comparative literature, literary criticism, media studies, cultural studies, and related disciplines.
- The American Sociological Association (ASA) style is used for writing university research papers in the field of sociology.
- The Institute of Electrical and Electronics Engineers (IEEE) style is used for writing research papers, commonly used in technical fields, particularly in computer science.
- Oxford, Harvard, and others.
The specified format for citations and a bibliography can be the requirement for some types of the document.
Note: You do not need to create a bibliography to see how it will look for selected style. After choosing the bibliography style, you can preview the format in the Bibliography list:
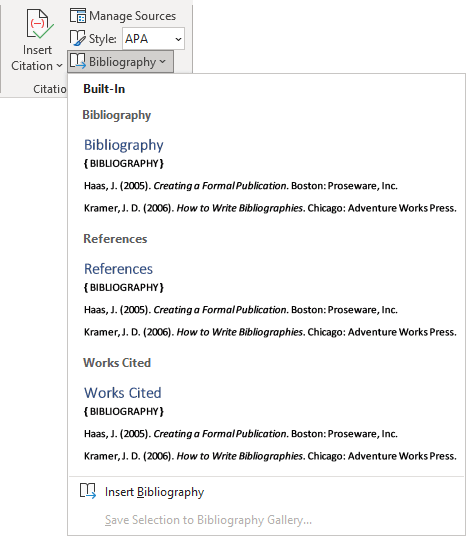
Update a Bibliography, References, and Works Cited
Microsoft Word inserts a Bibliography, References, and Works Cited as a field:

or ![]() , if the Bibliography is inserted by clicking the Insert Bibliography command.
, if the Bibliography is inserted by clicking the Insert Bibliography command.
See how to turn on or turn off highlighting of fields in a Word document to display all fields in a document with a gray background.
Word will not automatically update any type of Bibliography after adding, deleting, or modifying sources or placeholders. You need manually update it, to do so, click on the Bibliography and do one of the following:
- Right-click anywhere in the sources list and select Update Field from the popup menu:

- Click anywhere in the Bibliography to show the field options. At the top of the field borders, click the Update Citations and Bibliography... button:
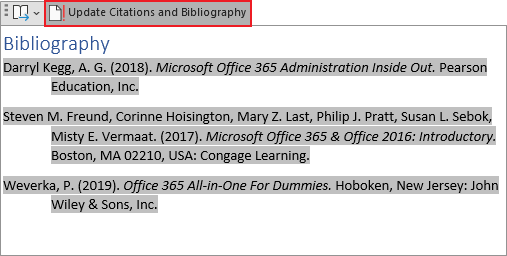
See also how to lock and unlock updating for fields.
Modify a Bibliography, References, and Works Cited
Word offers very simple way to change Bibliography to Works Cited or to References, and vice versa. To do so, click on the Bibliography to show the field options. At the top of the field borders, click the Bibliographies button:
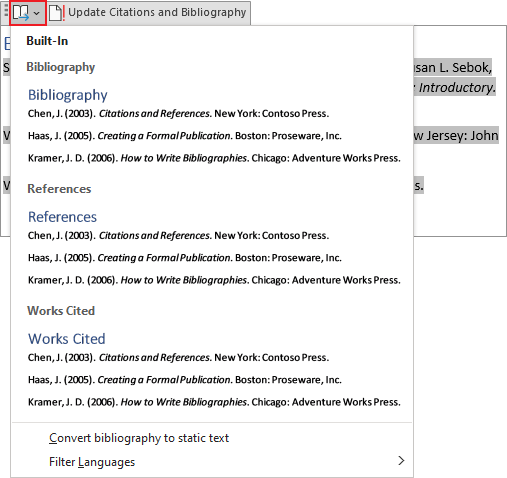
Choose the bibliography type you need: Bibliography, References, or Works Cited.
Word also proposed the commands:
- Convert bibliography to static text.
You can use this command for the final version of the document to avoid any changes for sources, updates, or style changes.
- Filter Languages to show the sources of different languages (see how to create citations for more details).
Note: If the source has the default language, it can be shown for any selected language.
Delete a Bibliography, References, and Works Cited
To delete a Bibliography, it isn't enough to delete only visible information, it is necessary to delete all the field. To do so, do the following:
1. Select the total Bibliography lines, including the last, empty line right after the Bibliography entries.
Note: If possible, click inside to show the field options. At the top of the field borders, click the Field button to select all the bibliography lines:
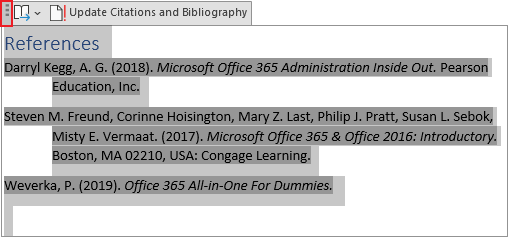
2. Click the Delete key.
Note: All the citations and placeholders (source information) are still saved in the current document, as well as in Word's Master list (see manage sources for more details).
See also this tip in French: Comment créer une bibliographie.