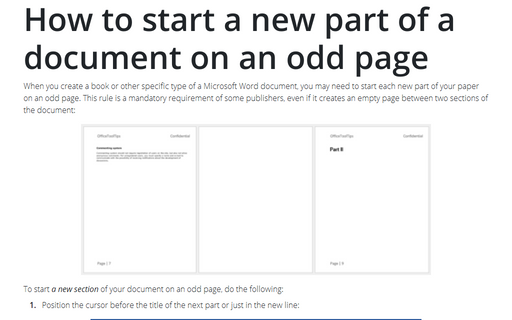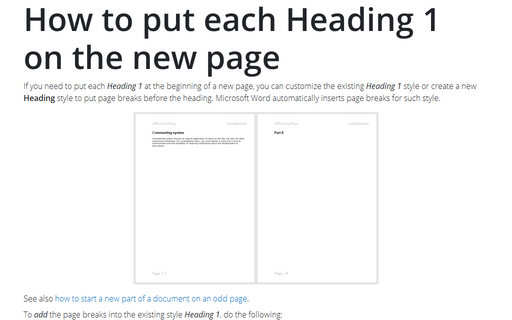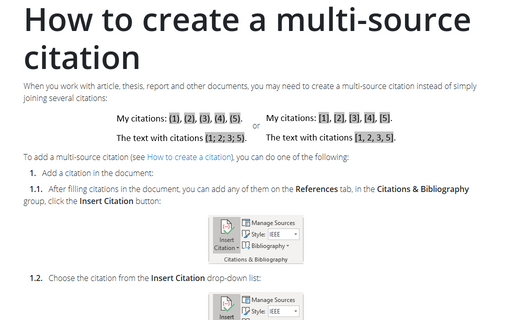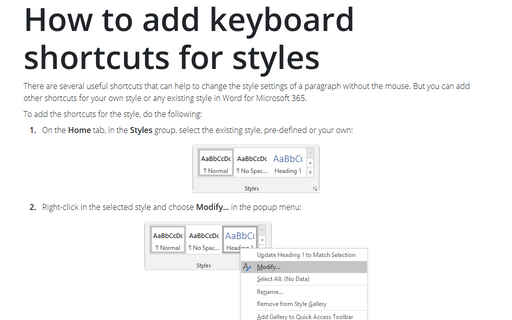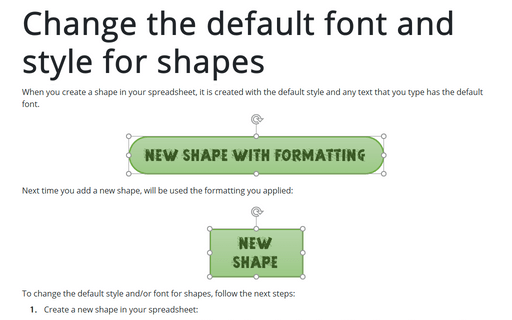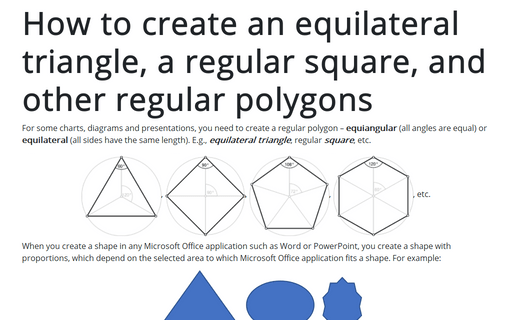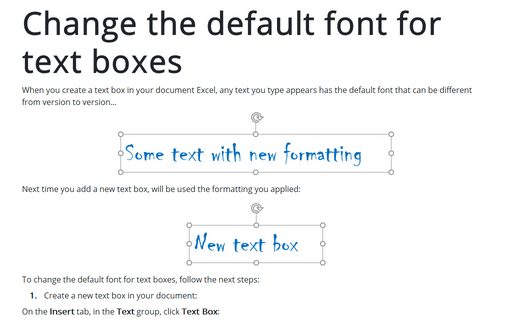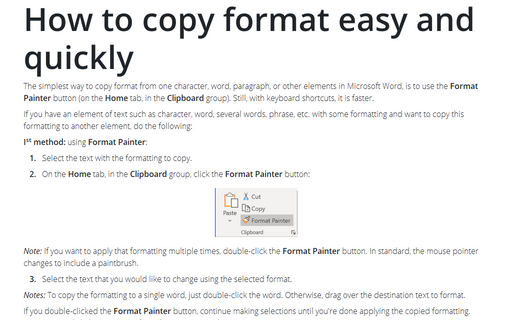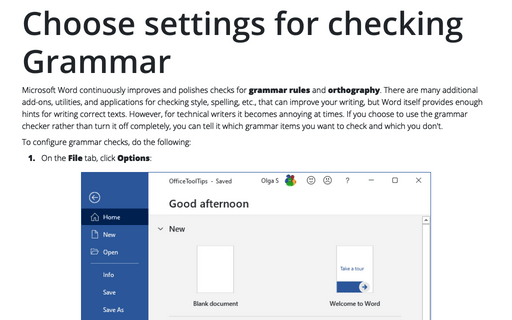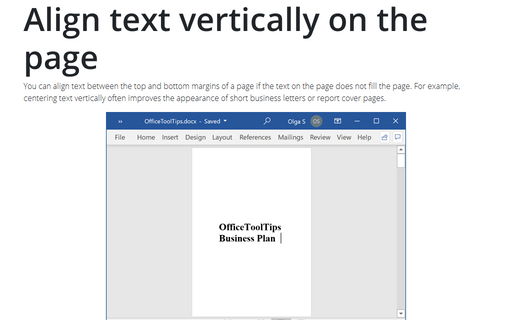Style in Word 365
How to start a new part of a document on an odd page
When you create a book or other specific type of a Microsoft Word document, you may
need to start each new part of your paper on an odd page. This rule is a mandatory
requirement of some publishers, even if it creates an empty page between two sections
of the document:
How to put each Heading 1 on the new page
If you need to put each Heading 1 at the beginning of a new page, you
can customize the existing Heading 1 style or create a new
Heading style to put page breaks before the heading. Microsoft Word
automatically inserts page breaks for such style.
How to create a multi-source citation
When you work with article, thesis, report and other documents, you may need to create a
multi-source citation instead of simply joining several citations:
How to add keyboard shortcuts for styles
There are several useful shortcuts that can help to change the style settings of a paragraph
without the mouse. But you can add other shortcuts for your own style or any existing style in
Word for Microsoft 365.
Change the default font and style for shapes in Word
When you create a shape in your document, it is created with the default style and any text that you
type has the default font.
How to create an equilateral triangle, a regular square, and other regular polygons in Word
For some charts or diagrams, you need to create a regular polygon – equiangular
(all angles are equal) or equilateral (all sides have the same length).
E.g., equilateral triangle, regular square, etc.
Change the default font for text boxes in Word
When you create a text box in your document Word, any text you type appears has the default font that can be
different from version to version...
How to copy format easy and quickly
The simplest way to copy format from one character, word, paragraph, or other elements in Microsoft Word, is
to use the Format Painter button (on the Home tab, in the Clipboard group). Still,
with keyboard shortcuts, it is faster.
Choose settings for checking Grammar
Microsoft Word continuously improves and polishes checks for grammar rules and orthography.
There are many additional add-ons, utilities, and applications for checking style, spelling, etc., that can
improve your writing, but Word itself provides enough hints for writing correct texts. However, for
technical writers it becomes annoying at times. If you choose to use the grammar checker rather than turn it
off completely, you can tell it which grammar items you want to check and which you don't.
Align text vertically on the page
You can align text between the top and bottom margins of a page if the text on the page does not fill the
page. For example, centering text vertically often improves the appearance of short business letters or
report cover pages.