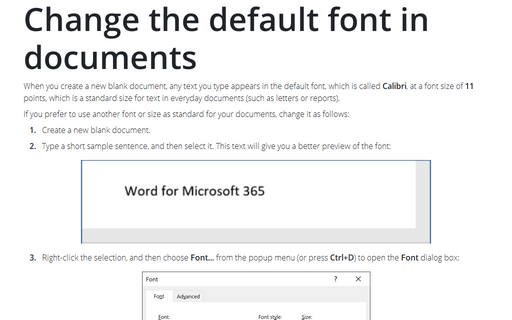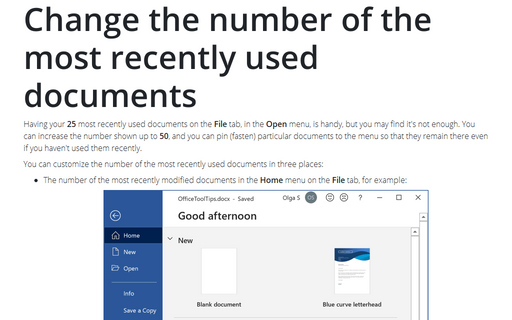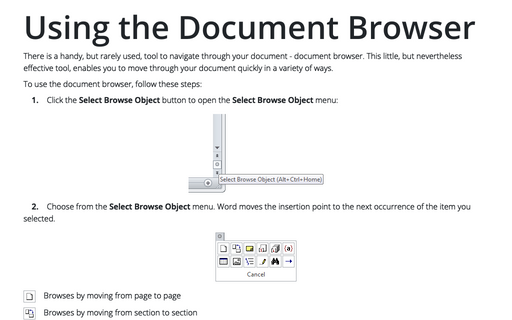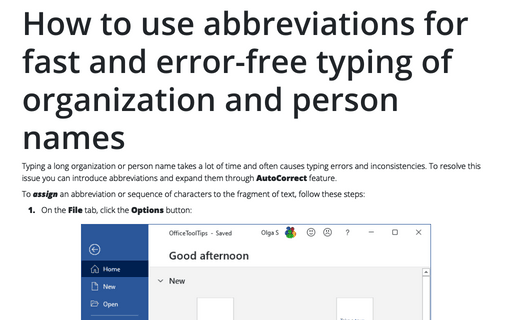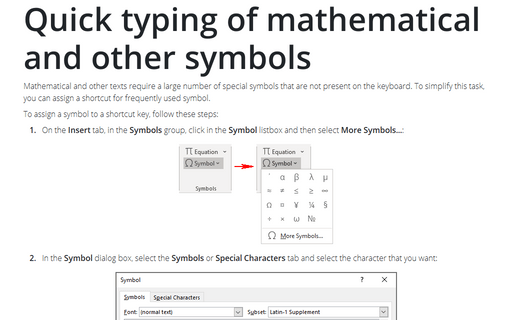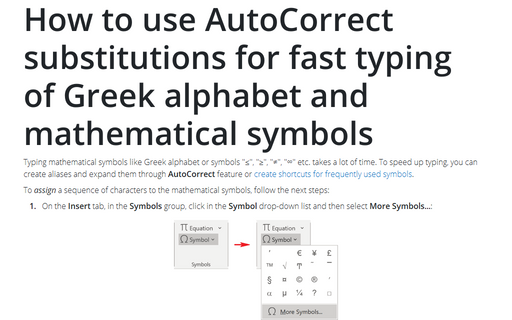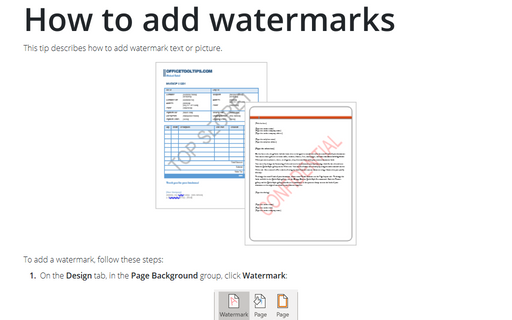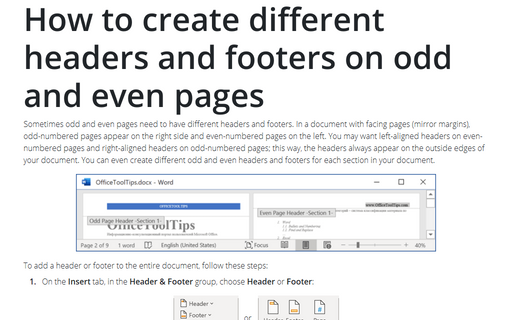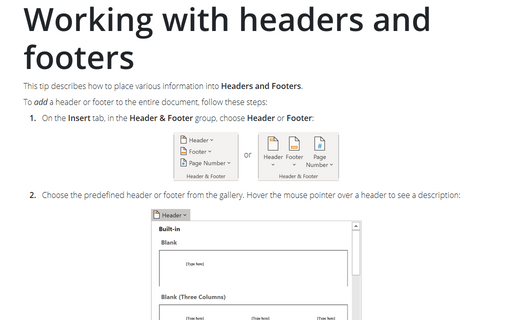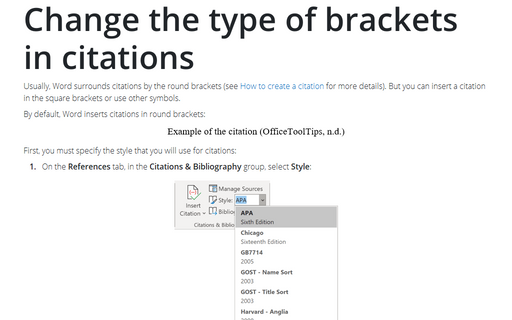Word 2007
Change the default font in documents
When you create a new blank document, any text you type appears in the default font, which is called
Calibri, at a font size of 11 points, which is a standard size for text in everyday documents (such
as letters or reports).
Change the number of the most recently used documents
Having your 9 or 17 most recently used documents on the Office Button menu is handy, but you
may find it's not enough. You can increase the number shown up to 50, and you can pin (fasten)
particular documents to the menu so that they remain there even if you haven't used them recently.
Using the Document Browser
There is a handy, but rarely used, tool to navigate through your document - document browser. This little,
but nevertheless effective tool, enables you to move through your document quickly in a variety of ways.
How to use abbreviations for fast and error-free typing of organization and person names
Typing a long organization or person name takes a lot of time and often causes typing errors and
inconsistencies. To resolve this issue you can introduce abbreviations and expand them through AutoCorrect
feature.
Quick typing of mathematical and other symbols
Mathematical and other texts require a large number of special symbols that are not present on the keyboard.
To simplify this task, you can assign a shortcut for frequently used symbol.
How to use AutoCorrect substitutions for fast typing of Greek alphabet and mathematical symbols
Typing mathematical symbols like Greek alphabet or symbols "≤", "≥", "≠", "∞" etc. takes a
lot of time. To resolve this issue you can assign and expand them through AutoCorrect feature.
How to add watermarks
This tip describes how to add watermark text or picture.
How to create different headers and footers on odd and even pages
Sometimes odd and even pages need to have different headers and footers. In a document with facing pages
(mirror margins), odd-numbered pages appear on the right side and even-numbered pages on the left. You may
want left-aligned headers on even-numbered pages and right-aligned headers on odd-numbered pages; this way,
the headers always appear on the outside edges of your document. You can even create different odd and even
headers and footers for each section in your document.
Working with headers and footers
This tip describes how to place various information into Headers and Footers.
Change the type of brackets in citations
Usually Word surrounds citations by the round brackets (see How to create a citation for more details). But
you can insert a citation in the square brackets or use other symbols.