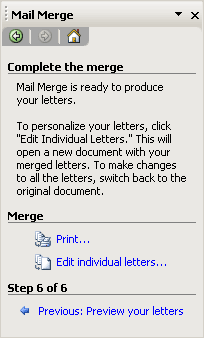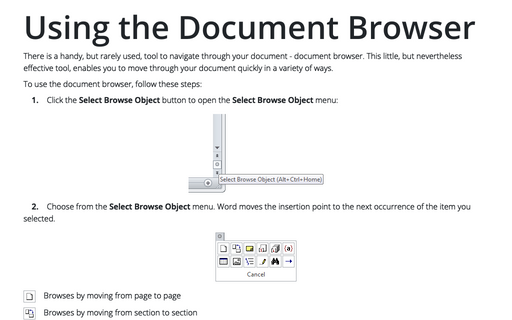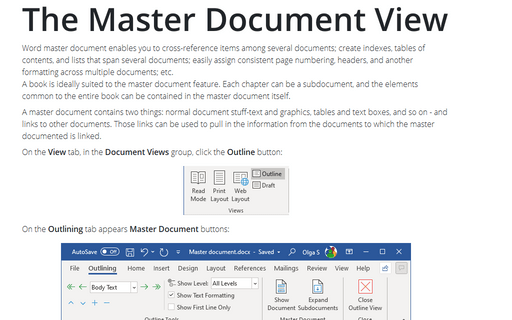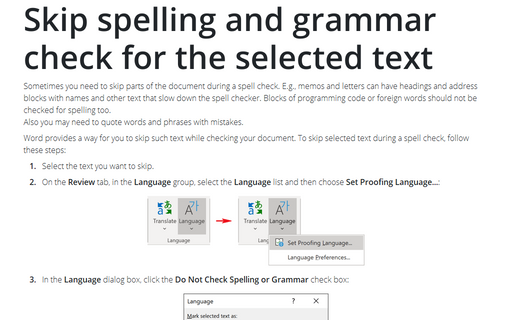Using document merge to simplify routine work
To merge a document with an Excel table, do the following:
1. Open the document, in which you want to insert different attributes.
2. Select Tools -> Letters and Mailings -> Mail Merge... to open the Mail Merge pane:
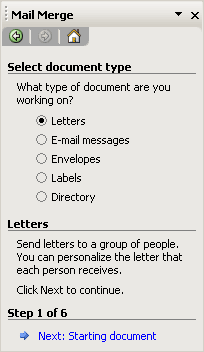
Choose the document type and then click Next.
3. Select the starting document type and then click Next.
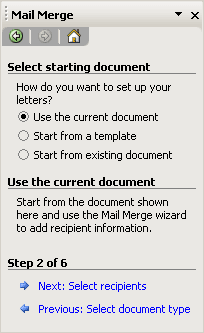
4. In the Step 3 of Mail Merge Wizard:
4.1. Select recipients, for example, from existing list, then click Browse... to open the file:
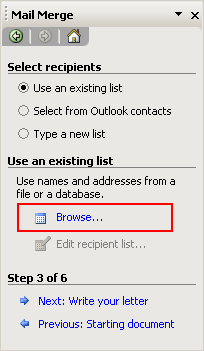
4.2. In the Select Data Source dialog box, choose the file which contain data and click Open.
4.3. In the Select Table dialog box, select the table by double-click in it or by highlighting it and clicking OK:
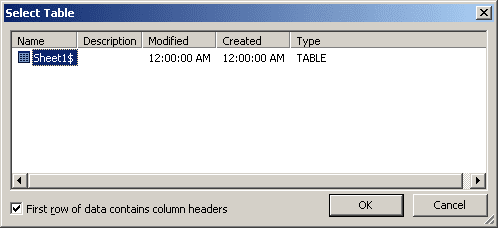
4.4. In the Mail Merge Recipients dialog box, click OK to merge table:
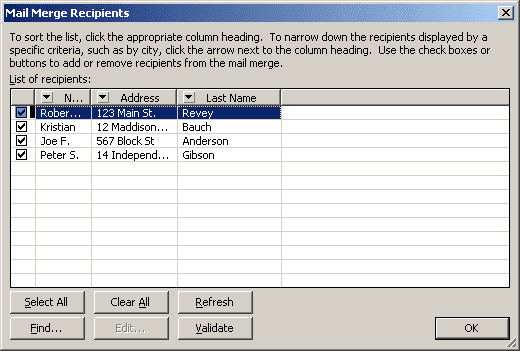
4.5. Click Next in the Step 3 of Mail Merge pane.
5. In the Step 4 of Mail Merge Wizard:

5.1. Select Address block... to open the Insert Address Block dialog box:
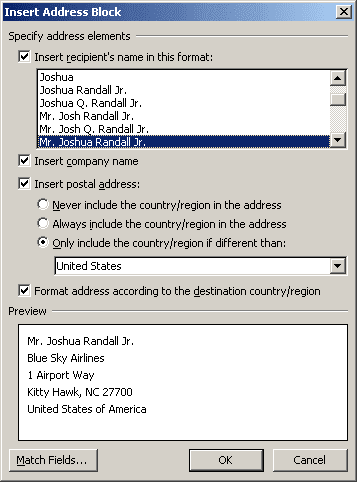
Using checkboxes and radio buttons, choose how you want to see an address block and click the Match Fields....
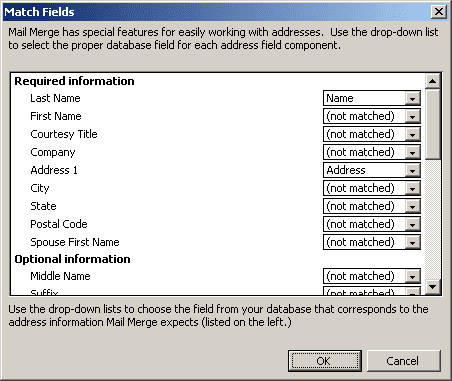
Change the match fields, if necessary, and then click OK twice.
5.2. Select More items... to open the Insert Merge Field dialog box:
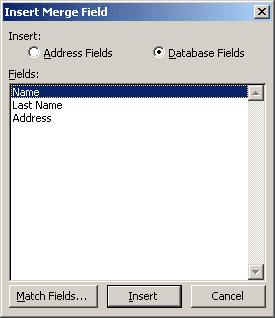
Select which field you want to insert and click Insert.
6. After you click Next, you can see the merge data: to open the Insert Merge Field dialog box:
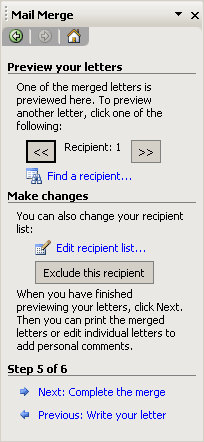
Here you can watch and, if it is necessary, change any information.
7. In Step 6 of Mail Marge, you can print or edit individual letters: