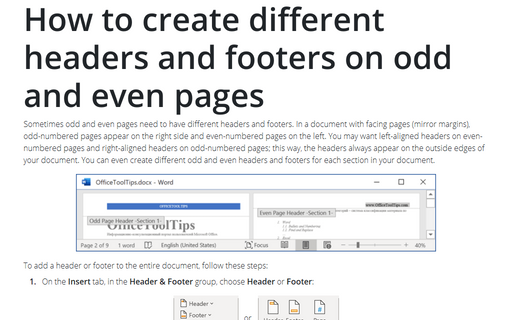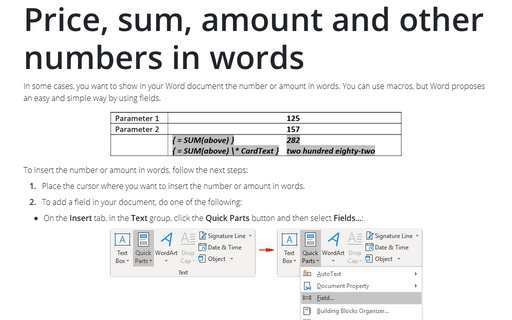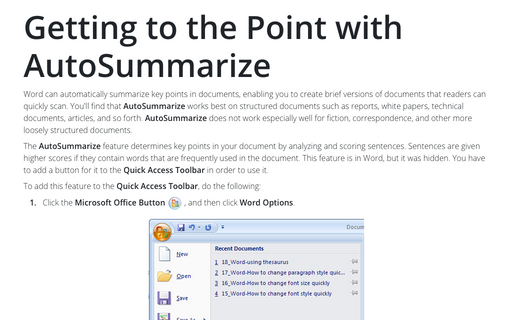How to include the total number of pages along with the current page number
When you insert page numbers in a document, you're actually insert the { PAGE } field.
Using the { NUMPAGES } field along with the { PAGE } field, you can include the total number of pages with the page numbering.
To the total number of pages:
1. Place the insertion point where you want to place the count, in the header or footer.
2. Choose Insert -> Field.
3. To include the total number of pages, highlight Document Information in the Categories list and then choose NumPages in the Field Names list box.
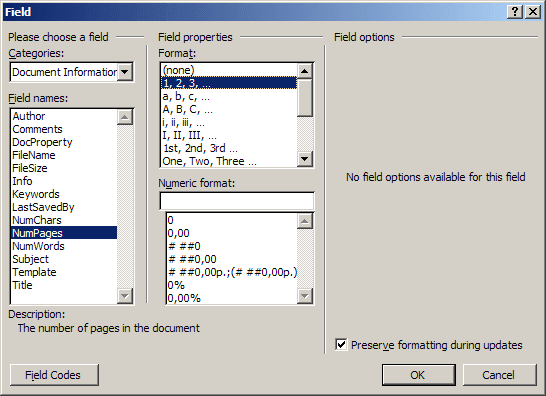
Attention! The brackets that surround fields are not the brackets on your keyboard. You can use the Insert -> Field to insert a field, but a more direct way is to press Ctrl+F9. This displays the special brackets with a gray highlight for entering a field name. To add the total number of pages to a header of footer, for example, press Ctrl+F9 and type NUMPAGES within the brackets.
All string will be like this:
To display the result of the field code, press Alt+F9. If the field code itself appears rather than the number, choose the Tools -> Options command and check that the Field Codes setting is not checked in the Show group on the View tab.