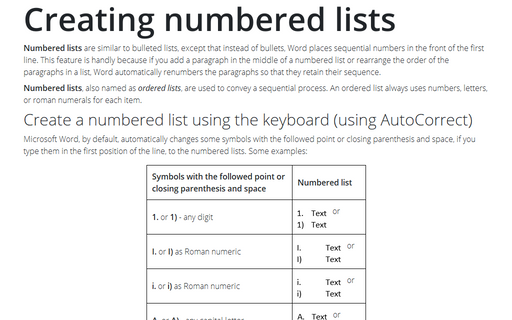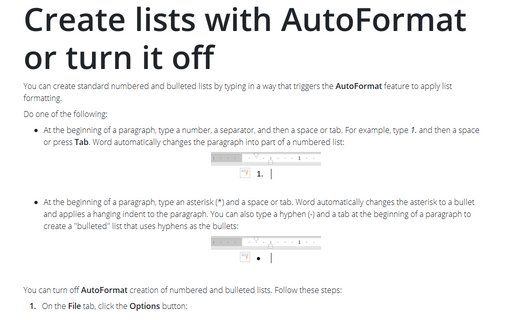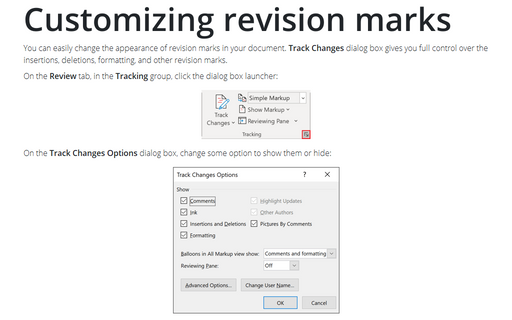Customizing numbered lists
Word
2003
You can customize an existing numbered list or apply your own specifications to the number format using the
Customize button in the Numbered tab of the Bullets and Numbering dialog box.
Click on one of the number-style boxes and then click the Customize button to display the Customize Numbered List dialog box.
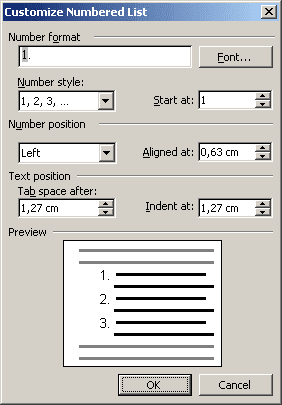
- Number format - Types the characters, if any, that you want to come before each number. If
you want each number enclosed in parentheses, for example, type an opening parenthesis before the
number in this box.
Do not type over this number in this box! If you do so, even replacing it with another number, you will break the automatic numbering; each number in the list will be the same. - Number style - Specifies the numbering style that you want. Choices include Arabic numerals, uppercase and lowercase Roman numerals, uppercase and lowercase alphabet letters, and word series (1st, One, and First). You can also choose no numbers at all, killing the sequential numbering.
- Font - Specifies the special font or font attributes (such as bold, italic, and underline) and the point size for the numbers. A standard Font dialog box appears when this button is chosen.
- Start at - Indicates the starting number for your list. If you're using a series of lists, the starting number may be something other than 1.
- Number position - Chooses the alignment of the number at the Aligned At position. For instance, if you select Left, the number begins at the Aligned At position; if right, the number ends there.
- Aligned at - Sets the distance from the left margin that Word places the number.
- Tab Space After - The distance between the Aligned At number position and the text on the first line.
- Indent at - The left-most position of the text on subsequent lines.