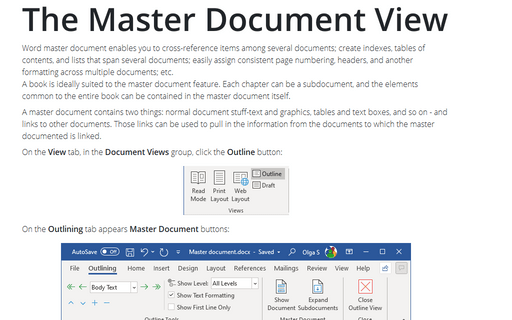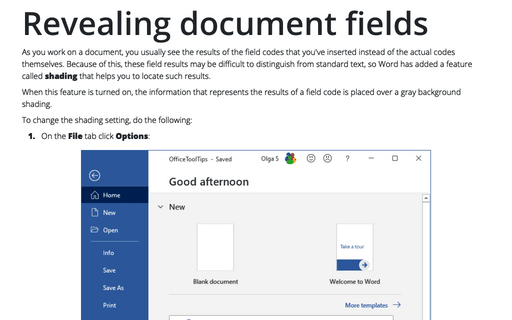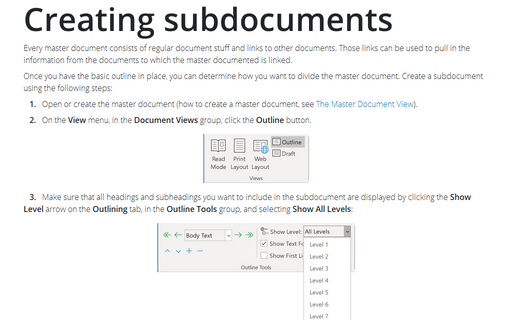Creating, updating, locking and unlocking links
You can create a link while working in Word or while working in another application. You have already seen several ways to embed objects:
- Choose Insert -> Object and click the Create New tab:
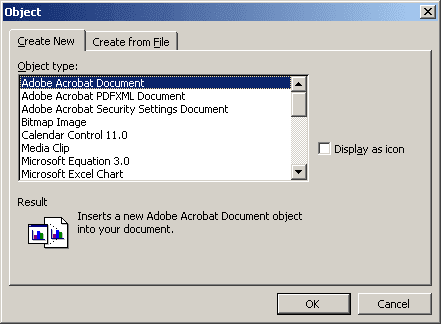
- Choose Insert -> Object and click the Create From File tab:
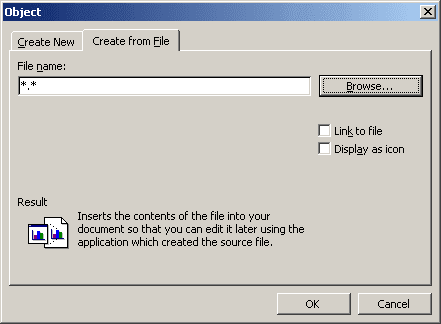
- Choose Edit -> Paste Special:
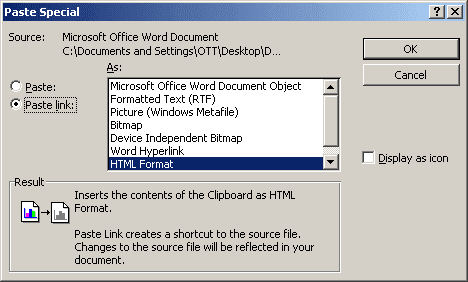
- Drag-and-Drop
The difference is that you must click the Link to File check box or the Paste Link option button, or you select Link Here from the drag-and-drop pop-up menu.
Word can update links in two ways, automatically and manually:
- With automatic links, Word updates the links whenever you open the destination file and whenever the
source information changes while the Word document is open.
To specify how links are updated, follow these steps:
1. Choose Edit -> Links to display the Links dialog box:
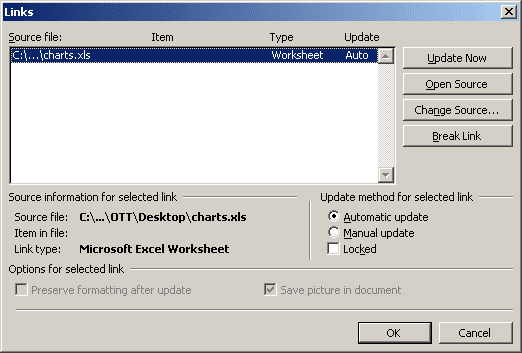
2. The Links dialog box lists all of the links in the active Word document. Select one or more. To select multiple links, click once on the first link, press Ctrl, and then click once on each of the other links that you want to edit. If you have several links and want to select them all, click once on the top link, press Shift, and then click once on the last link in the list.
3. Choose Automatic for automatic links, or choose Manual for manual links. You can specify different options for different links. - With manual links, Word updates the links only when you decide to update them.
There are two methods to update links manually. The simplest is to position the cursor somewhere in the linked object and then press F9. The other is to choose Edit -> Links.
Using Edit -> Links may be quicker, however, if you have several links in your document because this method enables you to see a list of all links. On the other hand, you can also press Ctrl+A to select everything in your document and then press F9. (Unfortunately, Ctrl+A doesn't select links inside headers, footers, and comments, although it's rare that linked objects are placed in these areas.) This updates all fields in your document, not just linked objects.
The default setting is to update all links automatically when the information in the source file changes, but you can specify either method for any link.
You can lock and unlock a link in the Links dialog box. However, you can also lock a link by selecting a link and pressing Ctrl+F11; unlock the link by pressing Ctrl+Shift+F11.
Rather than locking a link, why not set the link to Manual and then just don't update it-to ensure that you don't accidentally manually update it. If, for instance, you press Ctrl+A to select the entire document and then press F9 to update the table of contents, index, and cross-references, you are also updating unlocked manual links.