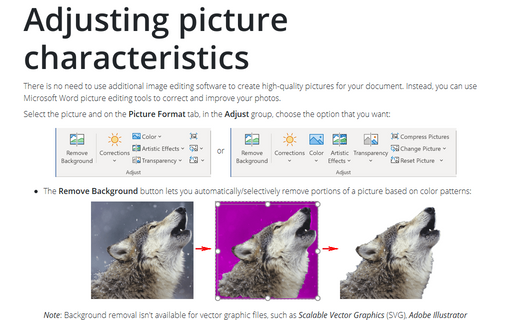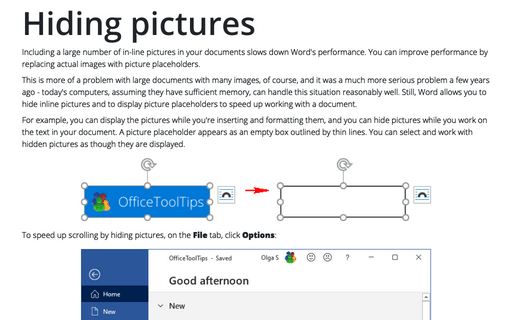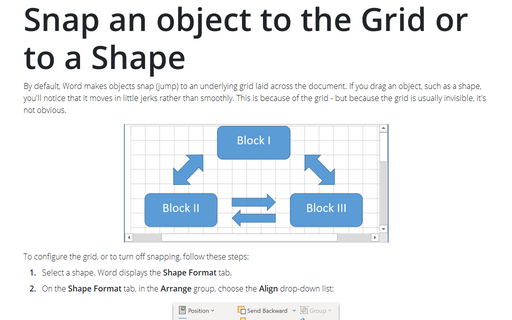Compress the pictures in a document
Follow these steps:
1. If you want to compress only some pictures, select them.
2. Do one of the following:
- Double click one picture to open the Format Picture dialog box:
Choose the Picture tab and click the Compress... button.
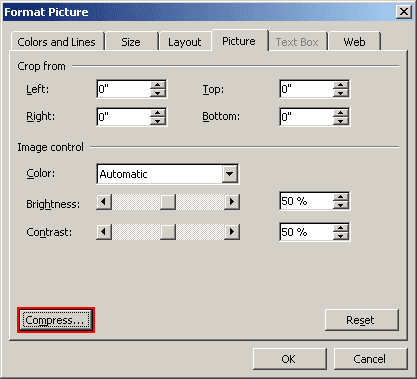
- Choose View -> Toolbars -> Picture to open the Picture toolbar:
Click the Compress Pictures button.

3. If you want to compress only the picture or pictures you chose in step 1, select the Selected pictures option in the Apply to group in the Compress Pictures dialog box. To compress all the pictures, select the All pictures in document option.
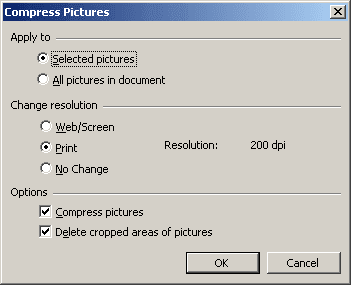
4. Choose settings in the Change resolution area: select the Print (200 dpi) option button, the Web/Screen (96 dpi) option button, or the No Change option button to tell Word what picture quality you need. If you're not sure, use the No Change setting - you can always reduce it later, but you can't restore information if you choose a lower setting.
5. In the Options area, choose:
- Compress Picture - Select this check box if you want Word to use its normal compression whenever you save the document. This compression retains high quality but minimizes bloat.
- Delete Cropped Areas Of Pictures - Select this check box if you want Word to get rid of any parts you crop off pictures. If you clear this check box, Word merely hides the "cropped" parts. This hiding is good if you want to be able to restore the cropped parts, but it's bad for file size, and it may also have security implications (for example, a customer may be able to restore a part of a graphic that you had intended to crop off a document).
6. Click the OK button.