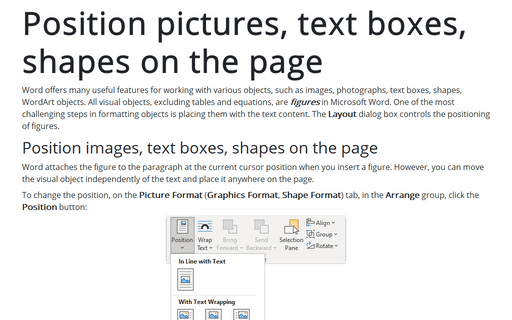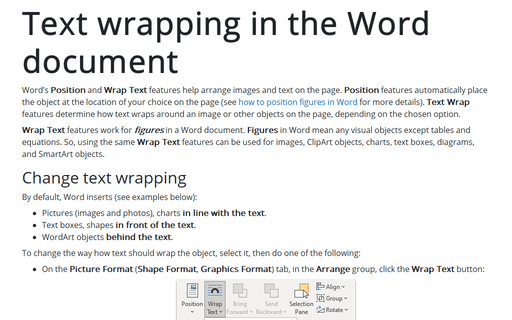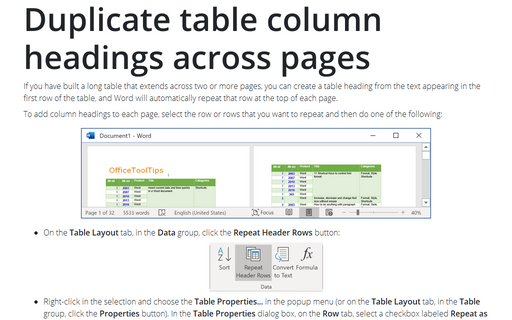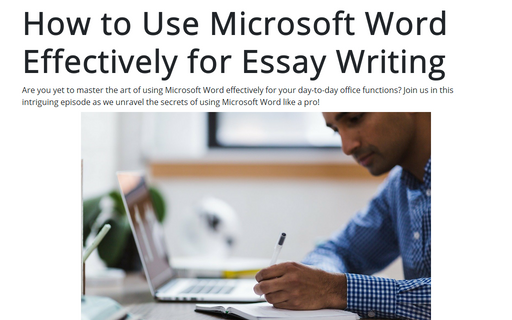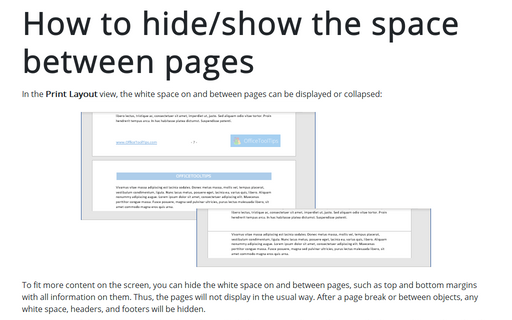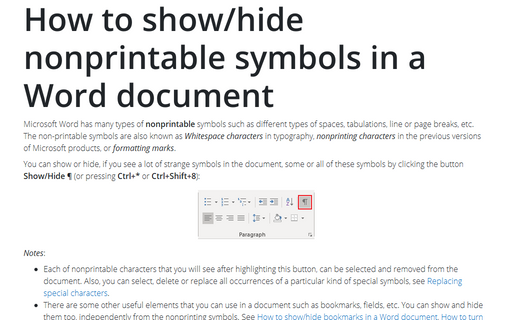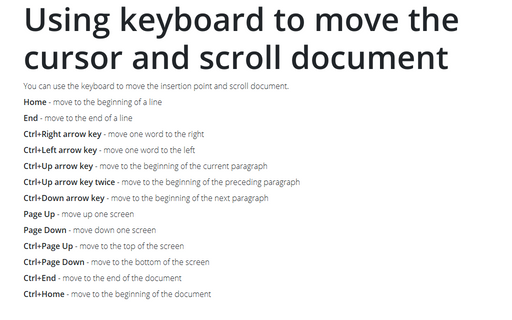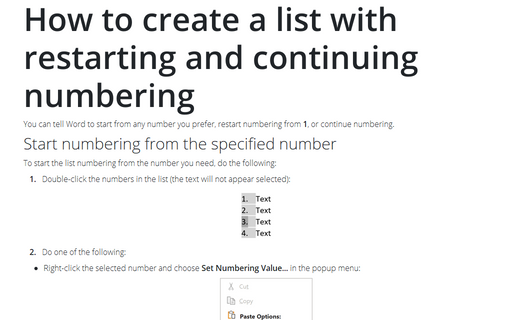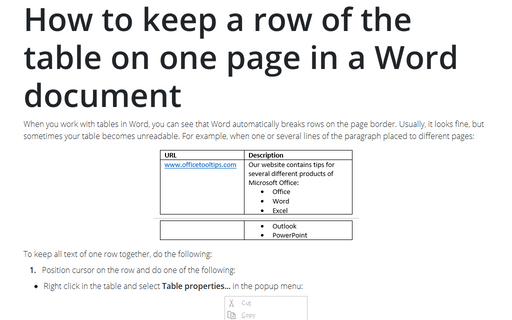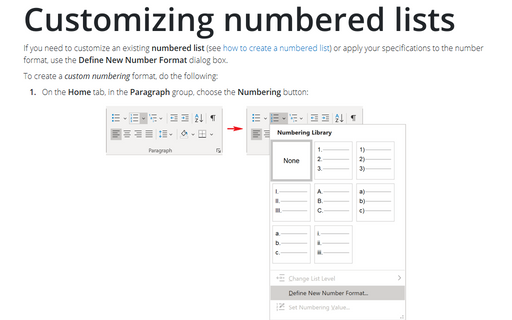Position pictures, text boxes, shapes on the page
Word offers many useful features for working with various objects, such as images, photographs, text boxes, shapes, WordArt objects. All visual objects, excluding tables and equations, are figures in Microsoft Word. One of the most challenging steps in formatting objects is placing them with the text content. The Layout dialog box controls the positioning of figures.
Text wrapping in the Word document
Word's Position and Wrap Text features help arrange images and text on the page. Position features automatically place the object at the location of your choice on the page (see how to position figures in Word for more details). Text Wrap features determine how text wraps around an image or other objects on the page, depending on the chosen option.
Duplicate table column headings across pages
If you have built a long table that extends across two or more pages, you can create a table heading from
the text appearing in the first row of the table, and Word will automatically repeat that row at the top of
each page.
How to Use Microsoft Word Effectively for Essay Writing
Are you yet to master the art of using Microsoft Word effectively for your day-to-day office functions? Join us in this intriguing episode as we unravel the secrets of using Microsoft Word like a pro!
How to hide/show the space between pages
In the Print Layout view, the white space on and between pages can be displayed or collapsed:
How to show/hide nonprintable symbols in a Word document
Microsoft Word has many types of nonprintable symbols such as different types of spaces,
tabulations, line or page breaks, etc. The non-printable symbols are also known as
Whitespace characters in typography, nonprinting characters in the
previous versions of Microsoft products, or formatting marks.
Using keyboard to move the cursor and scroll document
You can use the keyboard to move the insertion point and scroll document.
How to create a list with restarting and continuing numbering
You can tell Word to start from any number you prefer, restart numbering from 1, or continue numbering.
How to keep a row of the table on one page in a Word document
When you work with tables in Word, you can see that Word automatically breaks rows on the page
border. Usually, it looks fine, but sometimes your table becomes unreadable. For example, when
one or several lines of the paragraph placed to different pages:
Customizing numbered lists
If you need to customize an existing numbered list (see
how to create a numbered list) or apply your
specifications to the number format, use the Define New Number Format dialog box.