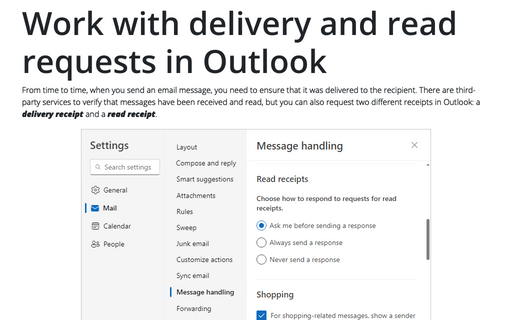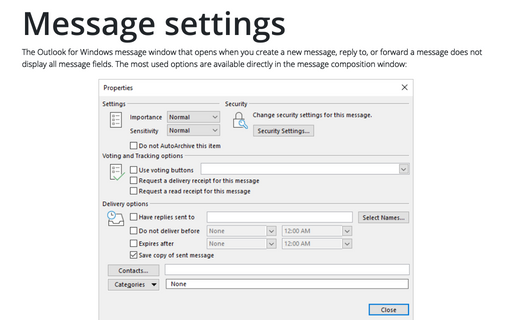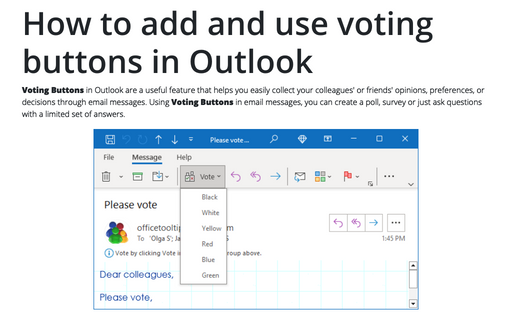How to request delivery or read receipt for a message
Both of these receipts are great for ensuring that recipients have actually received and read your message. However, please be aware that the recipient can reconfigure their email client to prevent sending such notifications automatically. Additionally, the recipient will be notified that they are being asked to provide a read receipt and can optionally choose to confirm or ignore the request altogether.
See also how to request receipts for all outgoing messages.
Ask for a delivery and read receipts for a message in Outlook for Windows
On a new, reply, or forward message, to request a receipt, do one of the following:
- If you use the Simplified ribbon (see more about customizing ribbons), on the Options tab, click the appropriate button:
- Request a Delivery Receipt to track when the email is delivered to the recipient,
- Request a Read Receipt to track when the recipient opens and reads the email message.
If you don't see these checkboxes on the ribbon, click the More commands button - three points to the very right of the ribbon buttons.
After clicking any of these buttons, a checkmark appears before the button name:
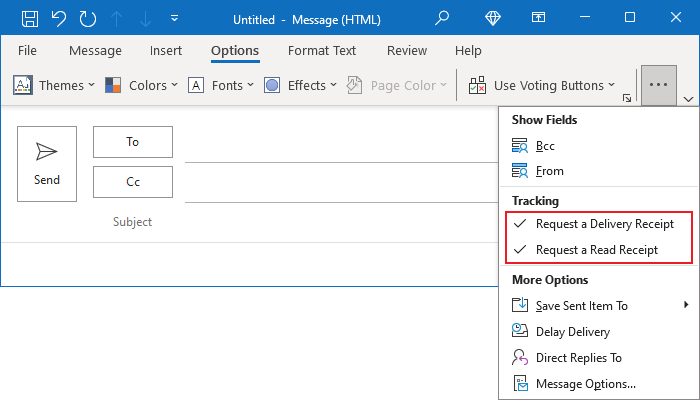
Note: You also can set all the message options in the Proprieties dialog box (see more about message options). To open it, click the Tracking dialog box launcher:
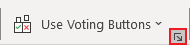
Or select Message Options... on the Options tab (see above).
- If you use the Classic ribbon, on the Options tab, in the Tracking group, select the appropriate checkbox:
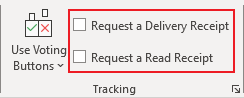
To open the Properties dialog box, on the Options tab, in the Tracking group, click the dialog box launcher:
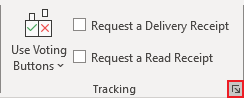
In the Properties dialog box:
- To request a delivery receipt, select the Request a delivery receipt for this message checkbox.
- To request a read receipt, select the Request a read receipt for this message checkbox:
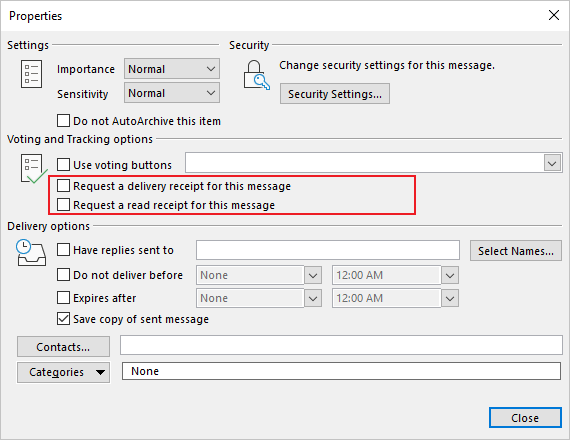
- Click the Close button and send the message as usual. When the message is delivered and read, you'll receive a confirmation e-mail message:
- Delivery receipt examples:
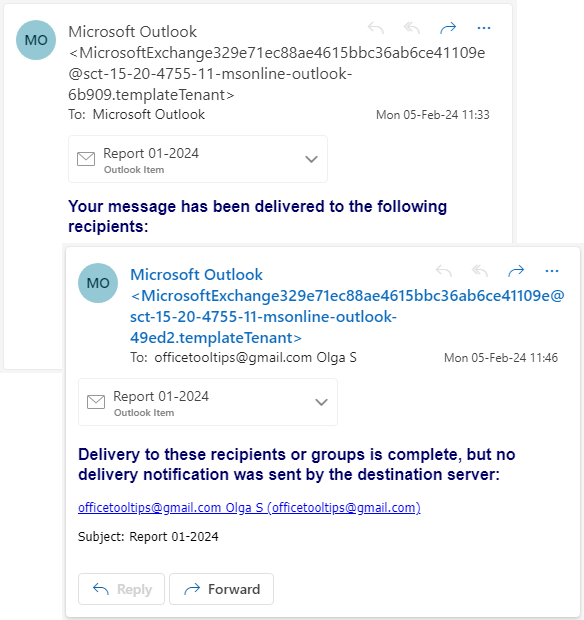
- Read receipt example:
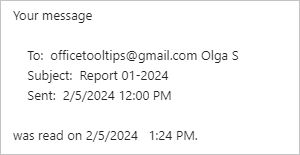
- Delivery receipt examples:
Note: If you've requested a receipt but don't receive one, it doesn't necessarily mean your message wasn't delivered or read. Some e-mail programs do not send delivery or read receipts.
Ask for a delivery and read receipts in Outlook for Web
On a new, reply, or forward message in Outlook for Web, to request a receipt, do one of the following:
- If you use the Simplified ribbon (see more about customizing ribbons), on the Options tab, select:
- The Request delivery receipt checkbox to track when the email is delivered to the recipient,
- The Request read receipt checkbox to track when the recipient opens and reads it.
If you don't see these checkboxes on the ribbon, click the More commands button - three points to the very right of the ribbon buttons:
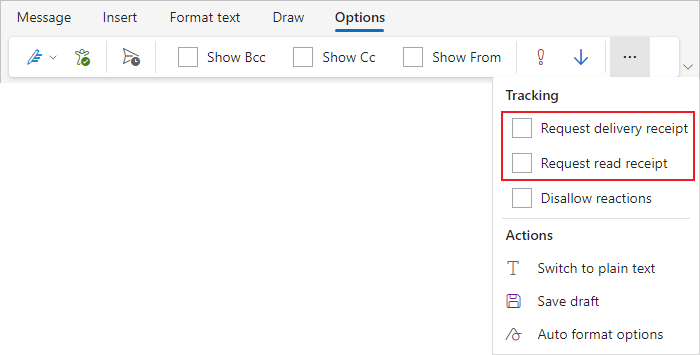
- If you use the Classic ribbon, on the Options tab, in the Tracking group, select the Request delivery receipt and Request read receipt checkbox:
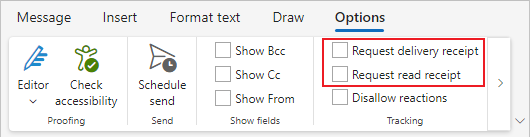
Receive a message with the requested read receipt in Outlook
When you open a message that requests a read receipt, by default, for the first time, Outlook displays information about the confirmation that was requested:
- Outlook for Windows opens the warning message "{sender} requested a read receipt be sent when message {subject} is read. Do you want to send a receipt?":
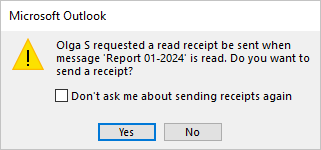
You can confirm sending a message read receipt by clicking Yes or refuse sending it by clicking No.
- Outlook for Web displays the information "The message sender has requested a read recipient. To send a receipt, click here." above the message:
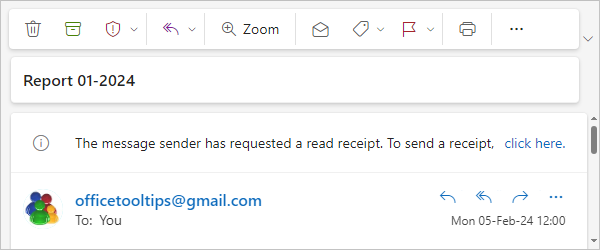
You may ignore this message and not send the requested notice.
To confirm sending the read receipt, click the click here link. Outlook displays information "A read receipt has been sent to this sender." above the message:
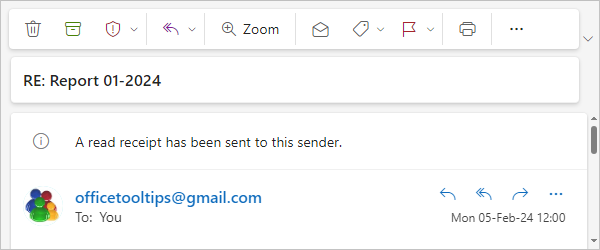
See also this tip in French: Comment demander un reçu.