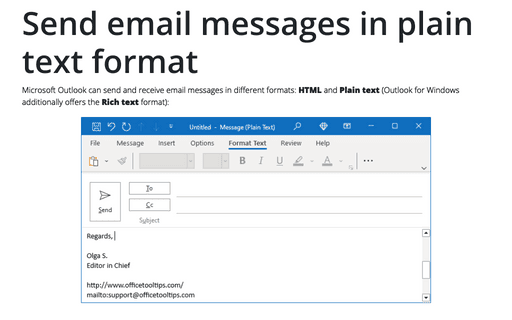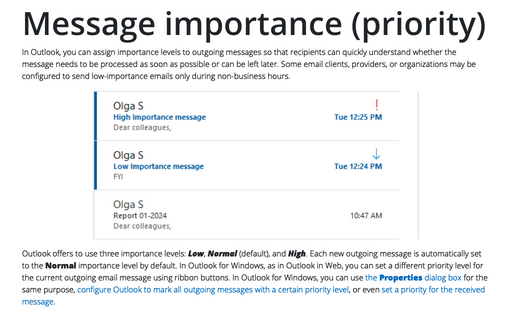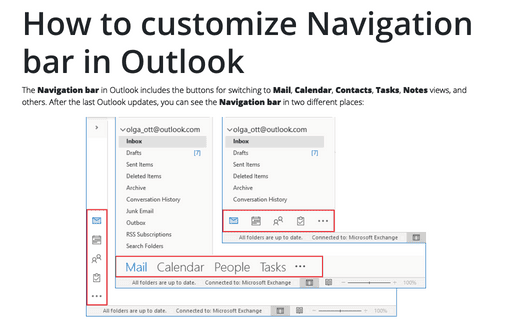Customize the Ribbon in Outlook
- The Classic view displays the full predefined set of buttons on the several tabs. You can customize your own tabs, groups, and buttons.
- The Simplified view displays only the most popular buttons for each tab. To display all existing buttons on the tab, click the More commands button (three points at the very right of the tab). Clicking the ellipsis (···) or three dots on the right side allows you to open the drop-down list with a full list of buttons of the current tab.
Switch between Simplified and Classic views of the ribbon in Outlook for Windows
By default, Outlook for Windows displays the ribbon in the Simplified view:

To display the ribbon in the Classic view, click the Switch Ribbons button on the bottom right corner of the ribbon:

Outlook for Windows displays the ribbon in the Classic view:
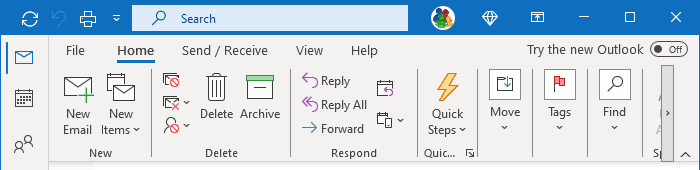
To return to the Simplified view, click the Switch Ribbons button again.
Note: If you switch the ribbon view in one open Outlook window, all other open windows will also change their view.
Switch between Simplified and Classic views of the ribbon in Outlook for Web
By default, Outlook for Web, like Outlook for Windows, displays the ribbon in the Simplified view:

To display the ribbon in the Classic view, click the Ribbon display options button to the right of the ribbon, then choose Classic ribbon from the Layout dropdown list:
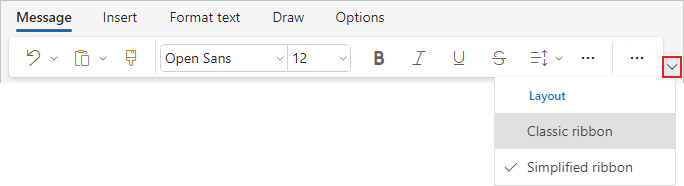
Outlook for Web displays the ribbon on the Classic view:
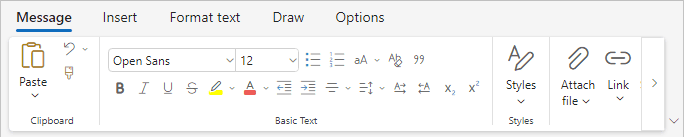
To return to the Simplified view, click the Ribbon display options button, then choose the view you prefer from the Layout dropdown list.
Note: If you switch the ribbon view in one open Outlook window, all other open windows will also change their view.
Collapse the Ribbon to get more space on the screen in Outlook for Windows
To collapse (or minimize) the ribbon in Outlook for Windows, do one of the following:
- Double-click the label of the tab you are currently using.
- Press Ctrl+F1.
- In the Ribbon displays options list, choose Show Tabs:
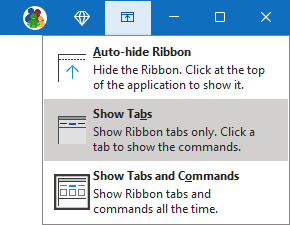
Outlook for Microsoft displays the collapsed (minimized) ribbon:

While the ribbon is minimized, click any tab to turn it back on temporarily. It will automatically hide when you finish using it:

or
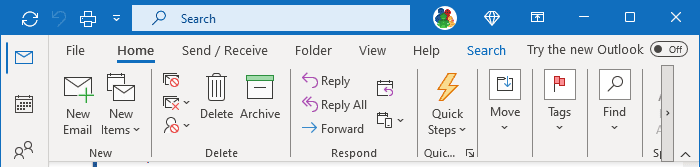
Note: Outlook uses the Simplified or Classic ribbon depending on your last customization before collapsing the ribbon. You can still change the view by clicking the Switch Ribbons button on the bottom right corner of the ribbon.
Auto-hide the Ribbon to get more space on screen in Outlook for Windows
To hide the ribbon completely, just choose Auto-hide Ribbon in the Ribbon displays options list:
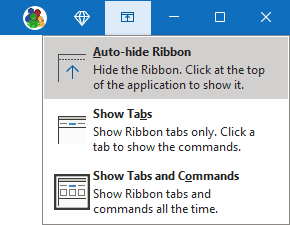
Outlook for Windows hides the ribbon and shows three dots near the upper-right corner of the screen instead:
Click the three dots button to redisplay the ribbon temporarily. When you return to the email body, the ribbon hides again.
Expand the Ribbon in Outlook for Windows
To expand the ribbon back to its normal size when you want to have it displayed again, do one of the following:
- Double-click the current tab again.
- Press Ctrl+F1.
- In the Ribbon displays options list, choose Show Tabs and Commands:
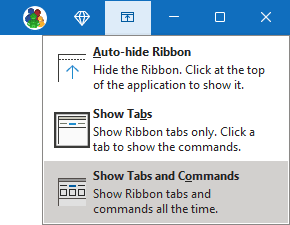
See also this tip in French: Comment réduire le ruban pour obtenir plus d'espace à l'écran dans Outlook.