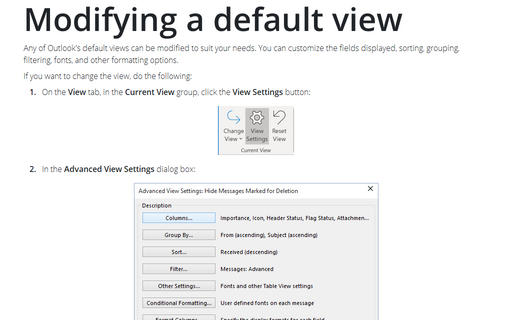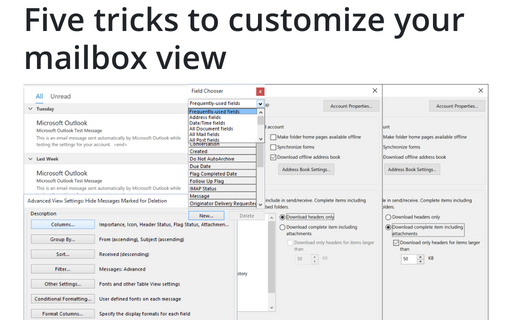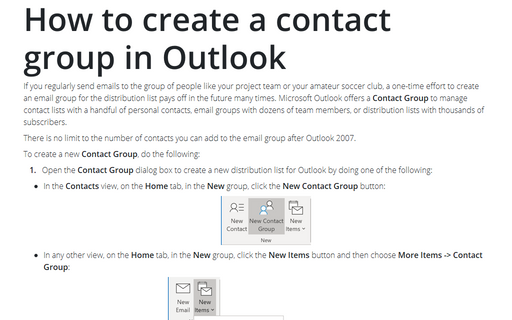Group emails in Outlook view
To group items in an existing view, use the following steps:
1. On the View tab, in the Current View group, click the View Settings button:
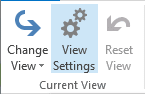
2. In the Advanced View Settings dialog box, click the Group By... button:
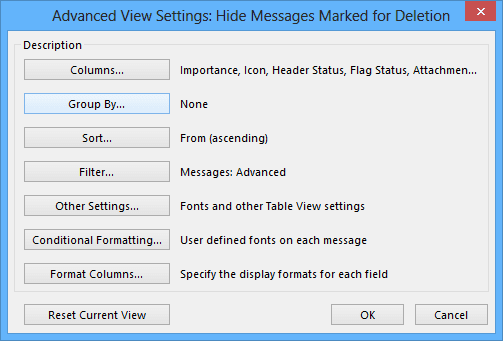
3. In the Group By dialog box:
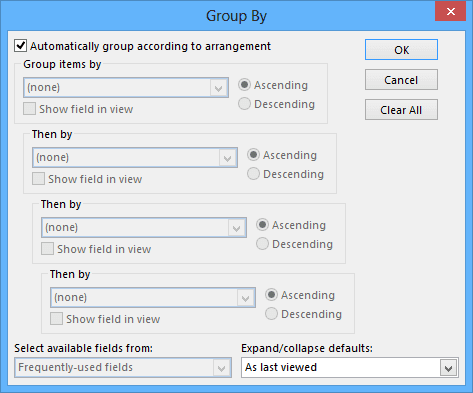
- Uncheck the Automatically group according to arrangement box. This is Outlook's default setting and assumes you don't need to group by any field other than one of the predefined arrangements
- Use the drop-down list under Group items by to select the first field to group your items
under. You can select up to four different grouping levels.
The default field list is Frequently-used fields. You can change this by using the drop-down list marked Select available fields from. Choose your field set and the fields in that set will become available: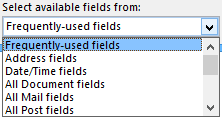
- Choose whether to sort your group headings in ascending or descending order
- Choose whether you want your grouping field displayed in the view. Because the grouping field is displayed in the group header, you might want to save space and not show the field elsewhere in the view
- Under the Expand/Collapse Defaults drop-down list, choose how you want your groups to be
displayed. You can choose from All expanded, All collapsed, or As last viewed:
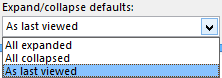
- Specify any additional grouping levels in the Group Items By boxes and click OK twice to apply your changes.
You can modify grouping levels directly in the Group By Header. This header isn't shown by default; however, you can expose the Group By header by right-clicking on one of the column headers in the view and choosing Group By This Field:
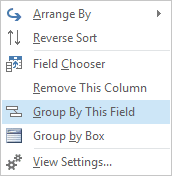
To sort your grouping levels, click on the button for the field you are grouping by. Your group headers will sort in the opposite sort order. To stop grouping by a particular field, right-click the field in the Group By Header and select Don't Group By This Field. To group by an additional field, you can either open the Customize View dialog and select Group By..., or you can add additional grouping levels directly from the view itself: