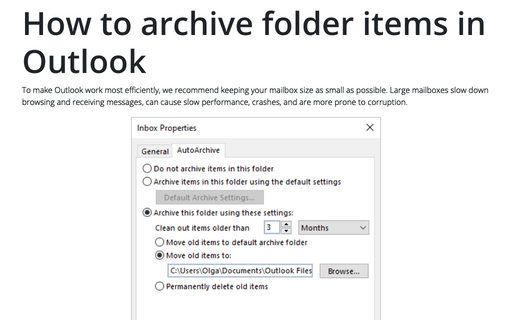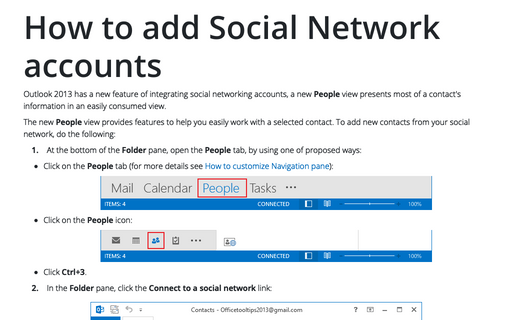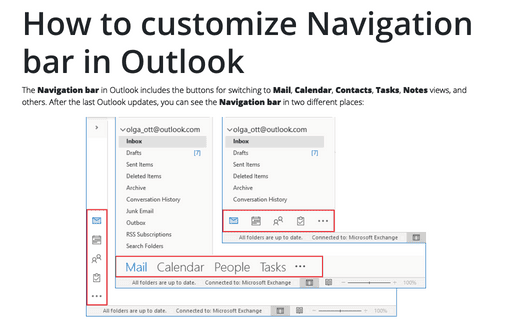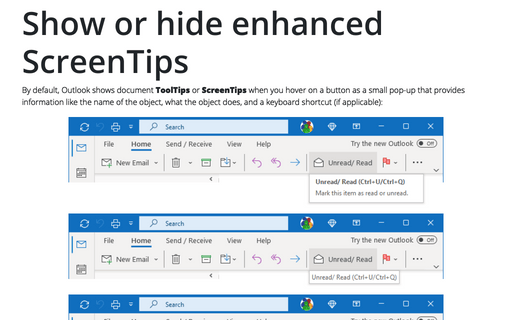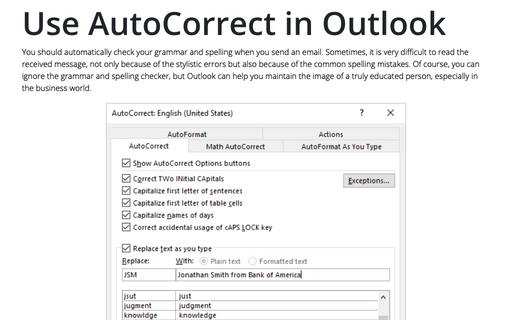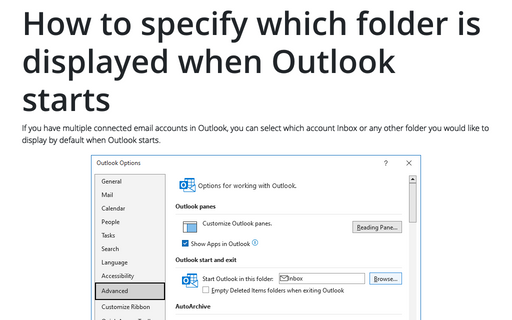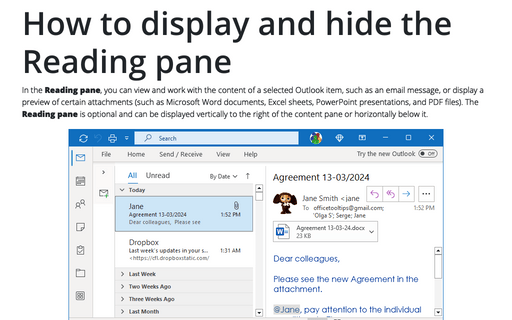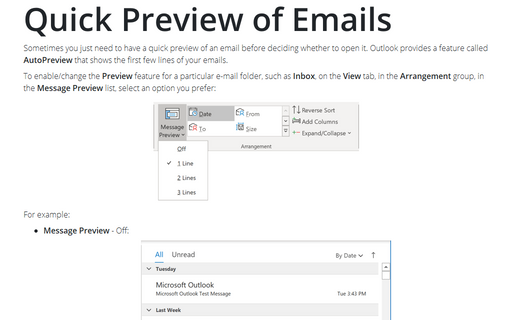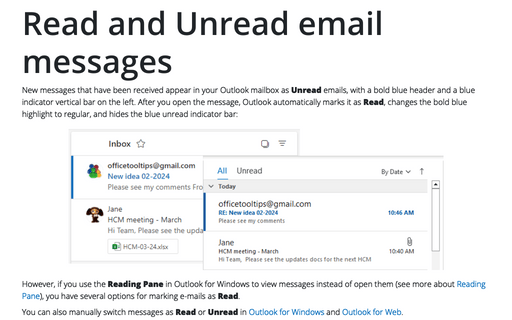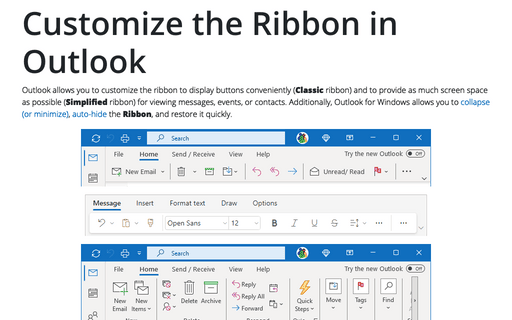Settings in Outlook 2013
How to archive folder items in Outlook
AutoArchive in Outlook moves old items to an archive. You can customize it for more comfortable using
of Outlook.
How to add Social Network accounts
Outlook 2013 has a new feature of integrating social networking accounts, a new People view presents
most of a contact's information in an easily consumed view.
How to customize Navigation Bar in Outlook
You can easily customize Outlook layout by changing views, removing some buttons or changing the order on
the Navigation Bar. You can also change the order of the Outlook views on the Navigation Bar.
Show or hide enhanced ScreenTips
By default, Outlook shows document tooltips (or screentips) when you hover on a button, but this option can
be turned off.
Use AutoCorrect in Outlook
Outlook, like other Office applications, supports AutoCorrect - a feature that allows Outlook to
correct common spelling and typing errors and to replace characters with symbols. You also can use
AutoCorrect as a shortcut, which means you can type a small string of characters and have those
characters replaced by a longer string.
How to specify which folder is displayed when Outlook starts
Most people prefer to have Outlook display the Inbox when the application is started. The following
tip enables you to specify which folder you would like to be displayed when you start Outlook.
How to display and hide the Reading pane
You can display or hide a Reading pane that displays the header and partial contents of the selected
message.
Quick Preview of Emails
Sometimes you just need to have a quick preview of an e-mail before deciding whether to open it. Outlook
provides a feature called AutoPreview that shows the first few lines of your e-mails.
Read and Unread email messages
When you open an e-mail, it automatically is marked as read. However, if you are using the Reading
Pane to view messages instead of opening them, you have a number of possible options for marking
e-mails as being read.
Customize the Ribbon in Outlook
When you need as much space as possible on screen to view a document, you can collapse (or minimize) the
Ribbon and then restore it very simple.