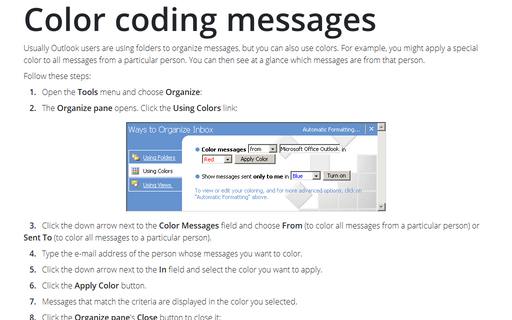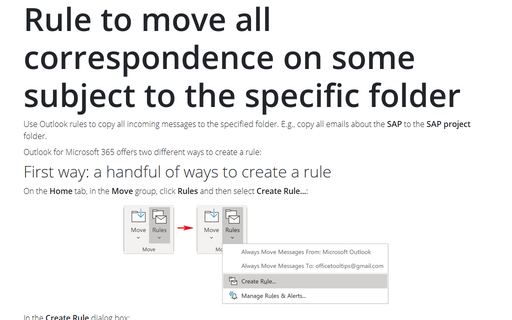Conditional formatting in Outlook
Outlook 2010 has five predefined conditional formatting rules, and you can create additional rules if you want to set up an additional conditional formatting. To create conditional formatting rules, do the following:
1. On the View tab, in the Current View group, click View Settings:
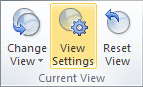
2. In the Advanced View Settings dialog box, click Conditional Formatting...:
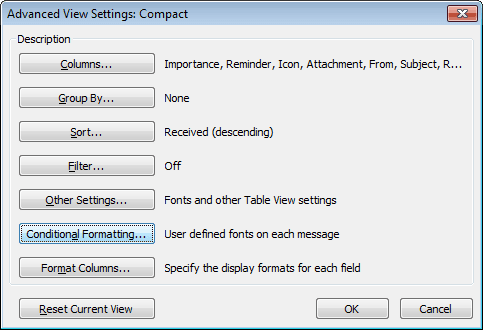
In the Conditional Formatting dialog box, you can see a set of default rules (in addition, any conditional formatting rules that you created in the Organize pane with a previous version of Outlook):
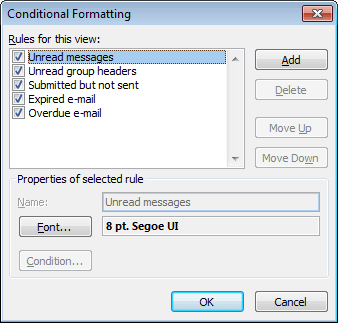
3. Do one of the following:
- To temporarily turn off a rule, clear the check box for that rule
- To change the text formatting that is applied to a rule, click the rule, and then click the
Font... button to open the Font dialog box:
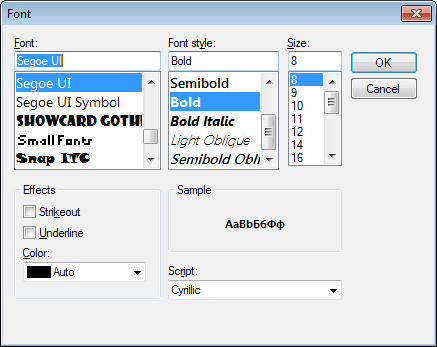
- To add a new conditional formatting rule, click Add to create a new rule named
Untitled and then:
- In the Name box, type a name of the new rule
- Click Font... to specify the font characteristics that you want Outlook 2010 to use for tasks that meet the rule's conditions
- Click Condition... to specify the criteria for this rule:
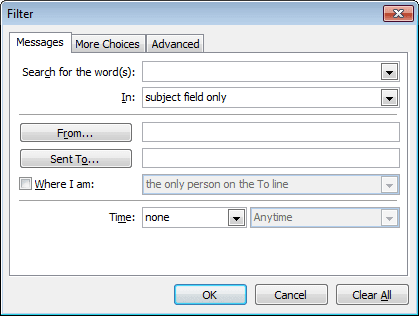
- To change the criteria for a rule, select the rule, and then click Condition... (this button is enabled only for user's rules, not for five predefined conditional formatting rules)
- To delete a rule, click the rule, and then click Delete (this button is enabled only for user's rules, not for five predefined conditional formatting rules).