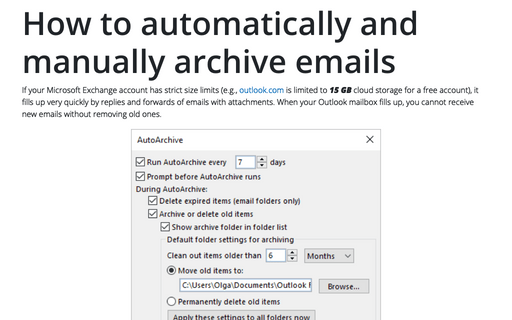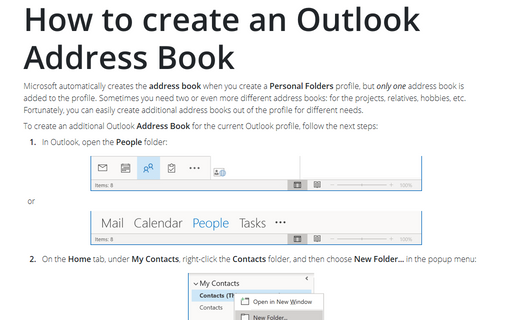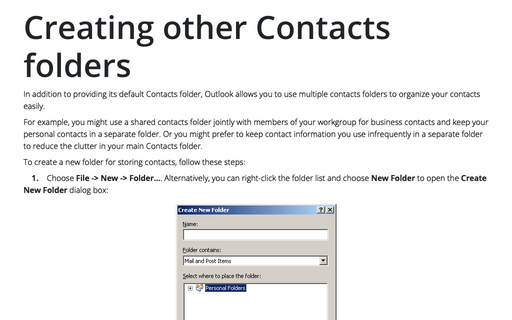Working with Data files in Outlook
Follow these steps to add a set of personal folders to your profile:
1. To open the Outlook Data Files dialog box, do one of the following:
- If Outlook is not running, open the Mail applet from the Control Panel.
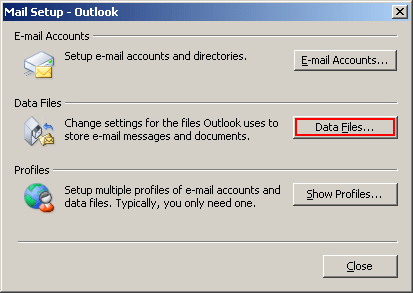
Click Data Files to open the Outlook Data Files dialog box.
- If Outlook is running, choose File -> Data File Management....
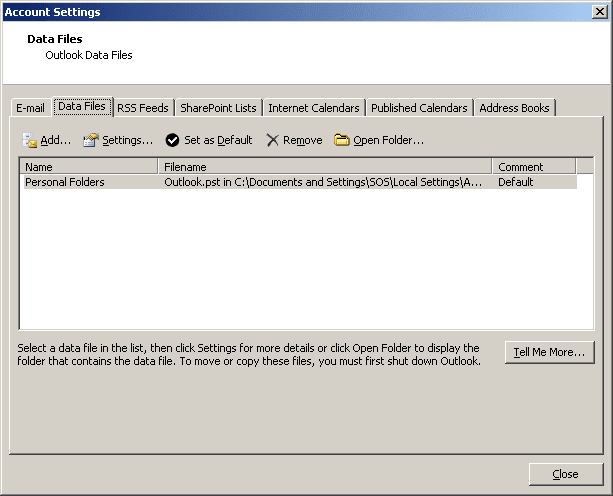
2. Click Add... to display the New Outlook Data File dialog box:
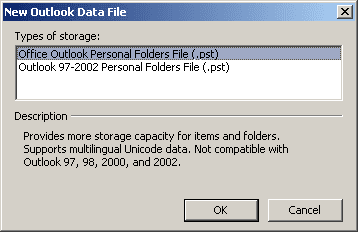
- Office Outlook Personal Folders File (.pst). Choose this option to create a PST that is not compatible with previous Outlook versions, but which supports a larger PST file size and multilingual Unicode data.
- Outlook 97-2002 Personal Folders File (.pst). Choose this option to create a PST that is compatible with other Outlook versions. Use this type of PST if you need to share a PST between different versions of Outlook.
3. In the Create or Open Outlook Data File dialog box, choose a location and file name for the PST, and click OK.
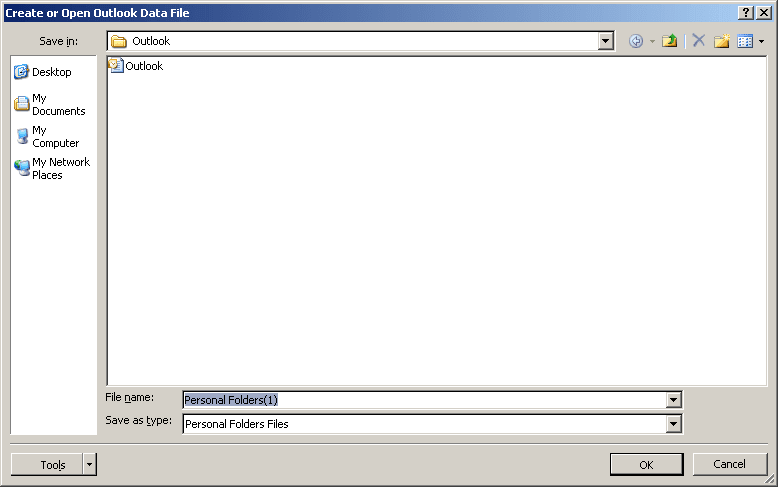
4. In the Create Microsoft Personal Folders dialog box, enter settings according to the following list:
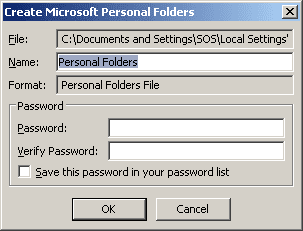
- Name - Specify the name for the PST as you want it to appear in the Outlook folder
list.
Using a unique name will help you identify the set of folders more easily.
- Password - Enter and confirm an optional password to protect the PST and choose the Save This Password in Your Password List to have Outlook cache the PST password in your password cache. Use this option if you are concerned that others might be able to access your computer and view the items in the personal folders.