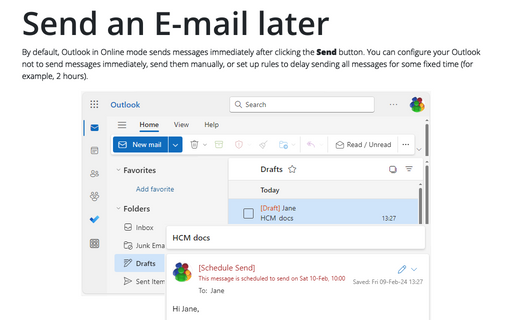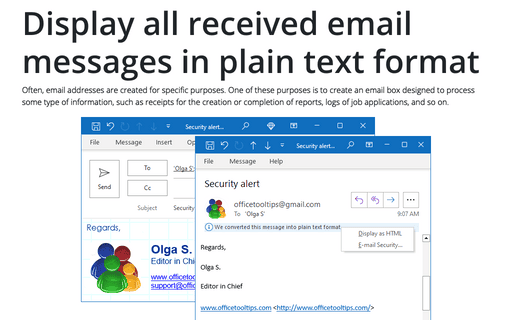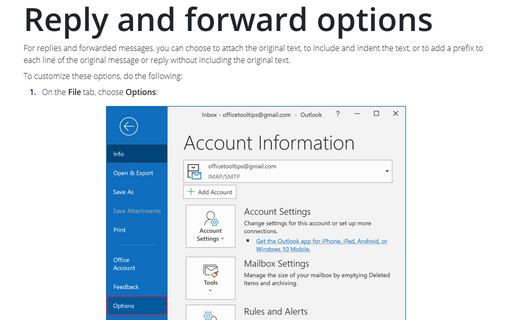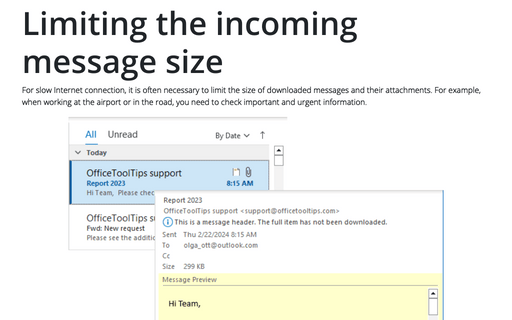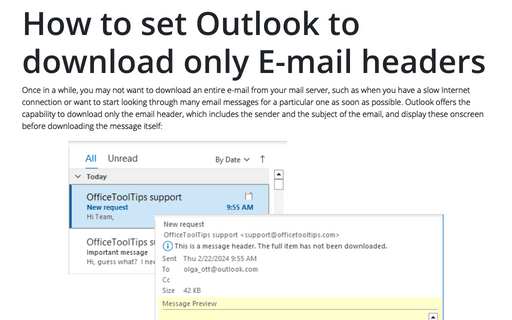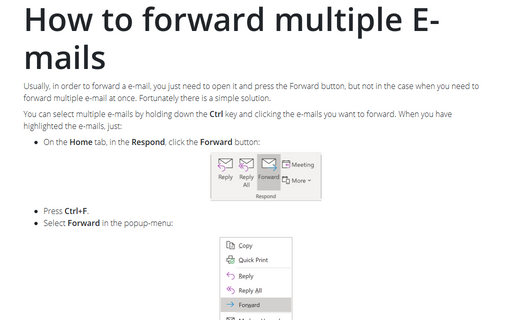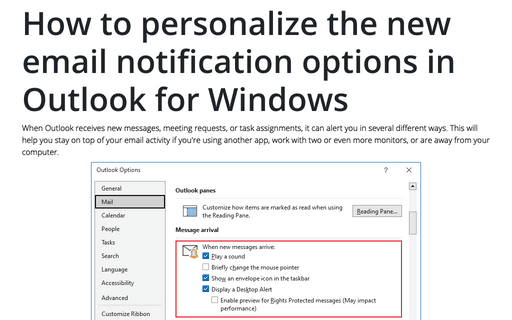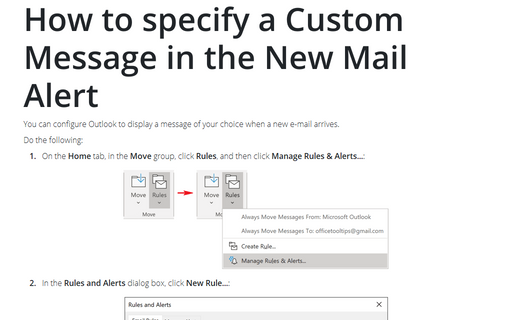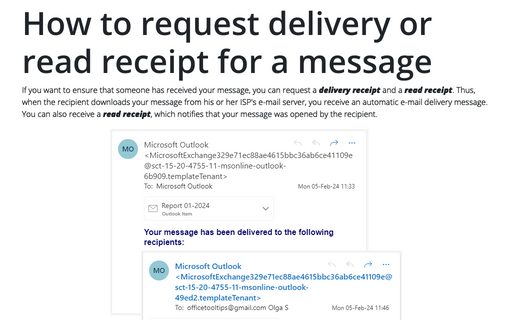Send/Receive in Outlook 2007
Send an E-mail later
Outlook offers you the capability to schedule an e-mail to be sent at the specified date and time in the
future.
Display all received email messages in plain text format
In order to increase the speed of opening e-mail messages and reduce risks involved with opening of
unsolicited messages, you can switch Outlook to the plain text reading mode.
Reply and forward options
For replies and forwarded messages, you can choose to attach the original text, to include and indent the
text, or to add a prefix to each line of the original message or reply without including the original text.
Limiting the incoming message size
You can use the Send/Receive Settings to specify a limit on message size for messages downloaded in
the Inbox.
How to set Outlook to download only E-mail headers
Sometimes it is to your advantage to not download an entire e-mail from your mail server, such as when you
have a slow Internet connection or you want to start looking through many e-mail messages for a particular
one as soon as possible. Outlook offers the capability to download only the e-mail header, which includes
the sender and the subject of the e-mail, and display these onscreen before downloading the message itself.
How to forward multiple E-mails
Usually, in order to forward a e-mail, you just need to open it and press the Forward button, but not in the
case when you need to forward multiple e-mail at once. Fortunately there is a simple solution.
How to personalize the new email notification options in Outlook for Windows
If you have Outlook configured to automatically check for new e-mails at predefined intervals, you will
probably want to be notified when a new e-mail has arrived.
How to specify a Custom Message in the New Mail Alert
You can configure Outlook to display a message of your choice when a new e-mail arrives.
How to request delivery or read receipt for a message
If you want to be sure that someone has received your message, you can request a delivery receipt.