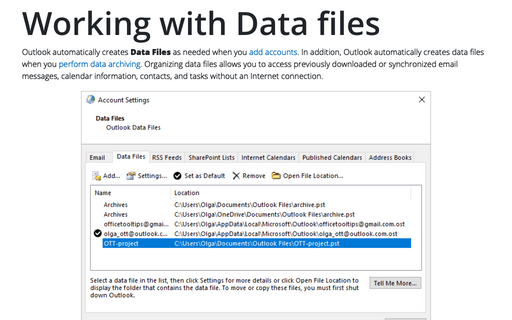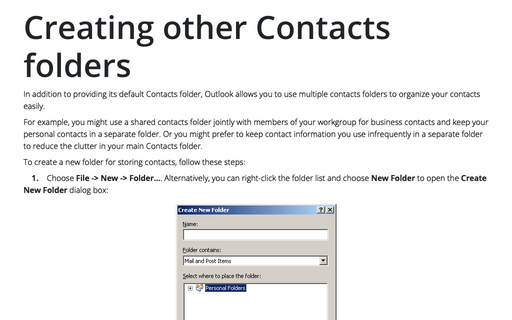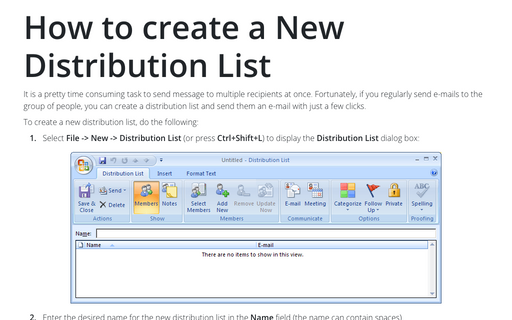How to create an Outlook Address Book
A few important things about the Outlook Address Book:
- The Outlook Address Book contains the Contacts folders that you see in the Navigation Pane.
- The Outlook Address Book is maintained internally, as opposed to Personal Address Books, which are stored in their own distinct files.
- Each Outlook profile can have only one Outlook Address Book.
To create a new Outlook Address Book for the current Outlook profile, follow next steps:
1. From the Tools menu, select E-mail Accounts... to display the Email Accounts dialog box.
2. Select the Add a new directory or address book option and click the Next button.
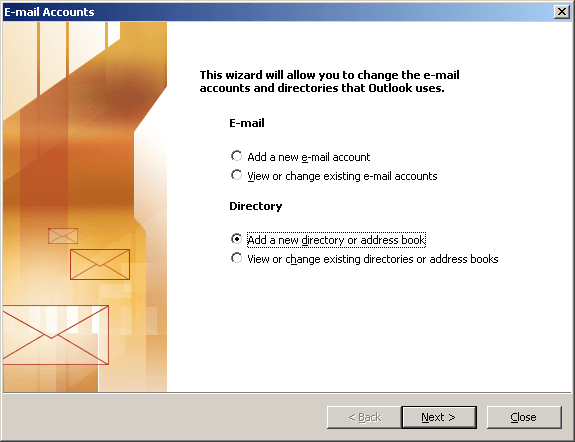
3. Select the Additional Address Books option and click the Next button.
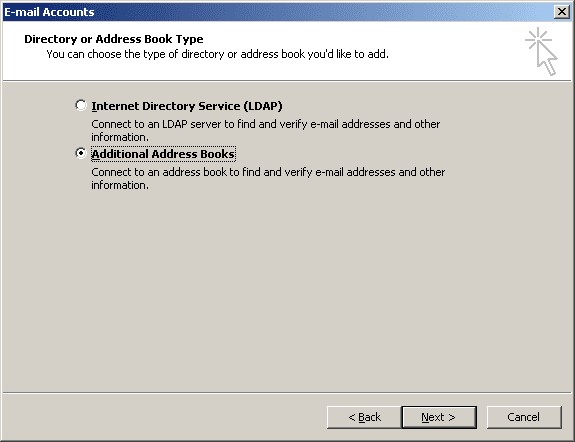
You will see a dialog box containing a list of Address Book types you can create: Outlook Address Book or Personal Address Book. The Outlook Address Book type holds your Contacts folders and can be defined only once per profile.
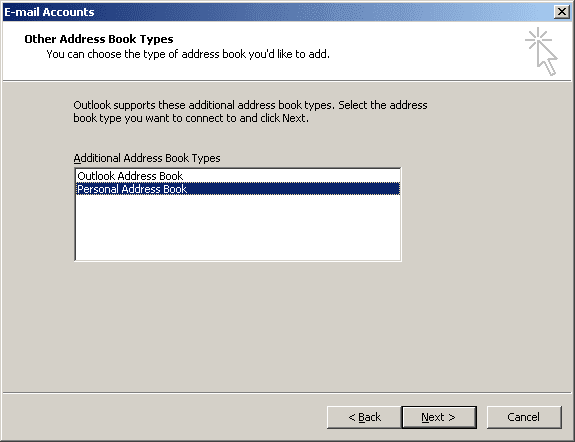
4. Do one of the following:
- If you want to create an Outlook Address Book, click that option and then click the Next button. Outlook creates the new Address Book and stores it in your Outlook profile. (You will receive an error message if you already have an Outlook Address Book defined for your profile.)
- Click a Personal Address Book and then click the Next button to open the Personal
Address Book dialog box:
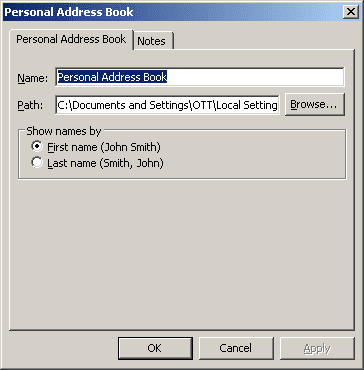
You can enter the name of the new Personal Address Book and a location.
5. To start using your new Address Book, you must close Outlook and then reopen it.