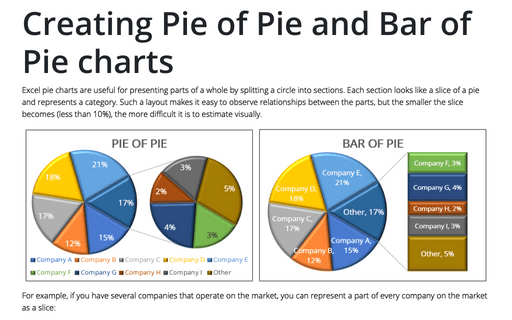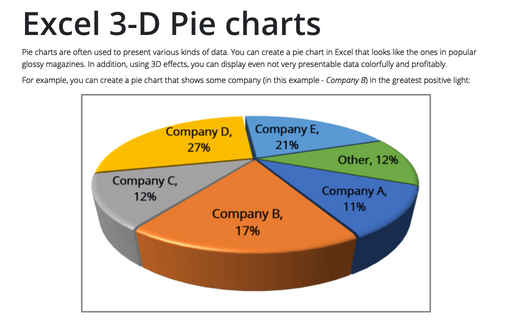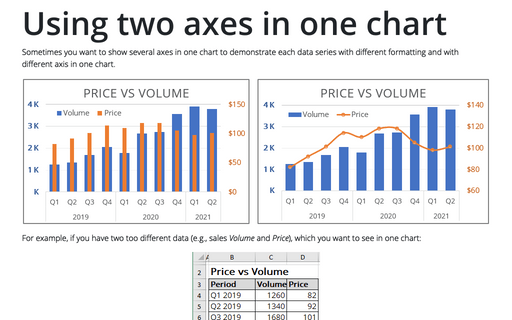Using Pie Charts and Doughnut Charts in Excel
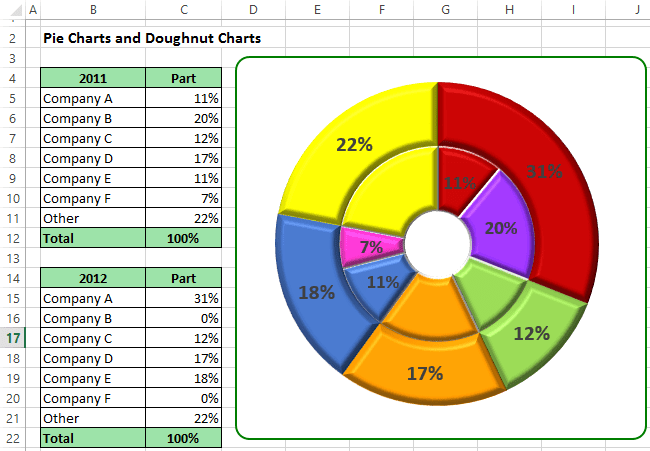
For example, if you have several companies that operate in one business, you can submit a part of every company in this business:
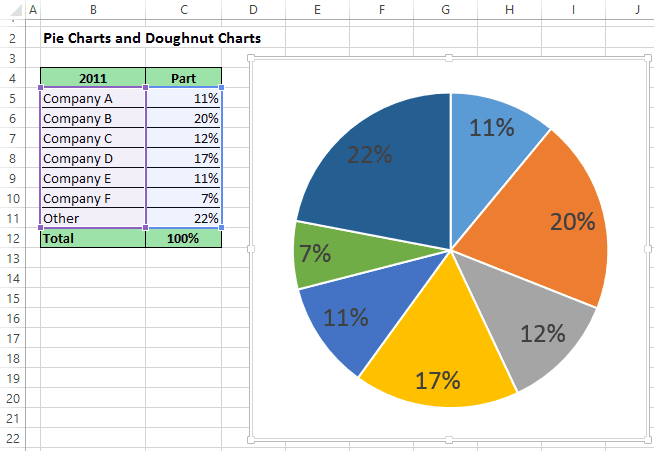
After the merger of some companies have received:
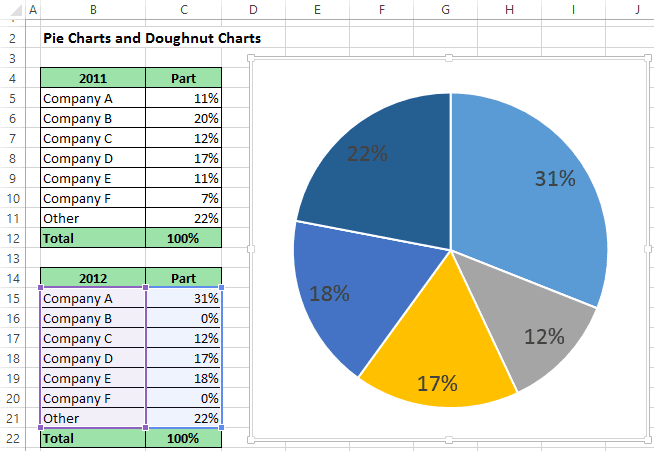
To create one chart of this data, follow these steps:
1. Select the first data range (in this example B5:C11).
2. On the Insert tab, in the Charts group, choose the Pie and Doughnut button:
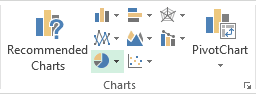
Choose Doughnut.
3. Right-click in the chart area. In the popup menu select Select Data...:
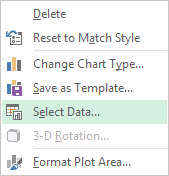
4. In the Select Data Source dialog box, click the Add button:
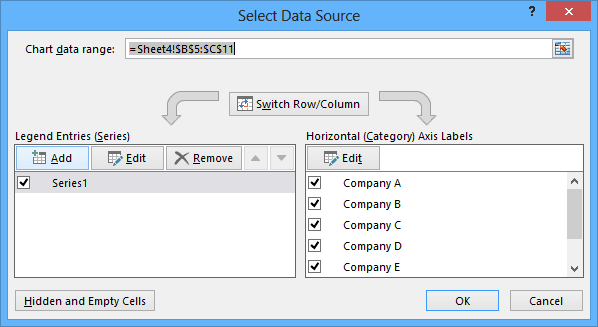
5. In the Edit Series dialog box, select the second data range (in this example C15:C21):
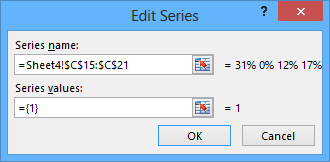
After adding new data series your doughnut chart can be like this:
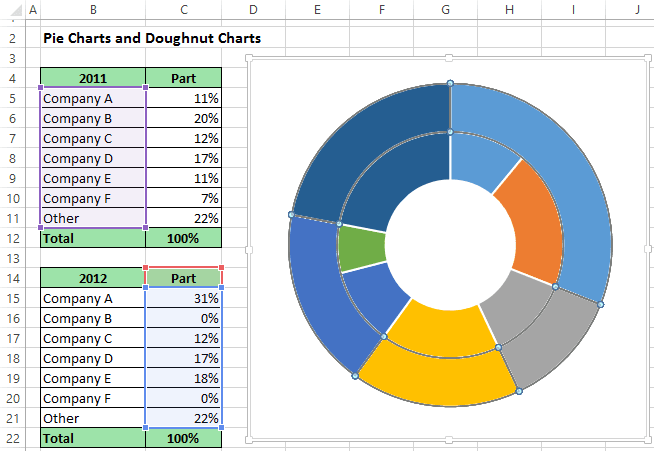
You can then make any other adjustments to get the look you desire.