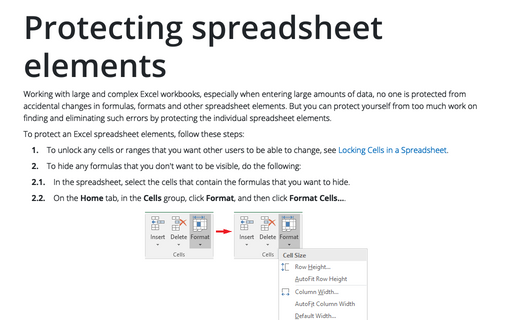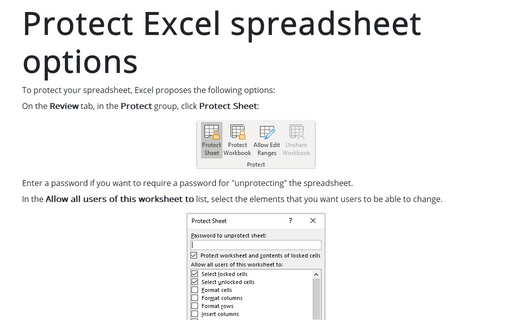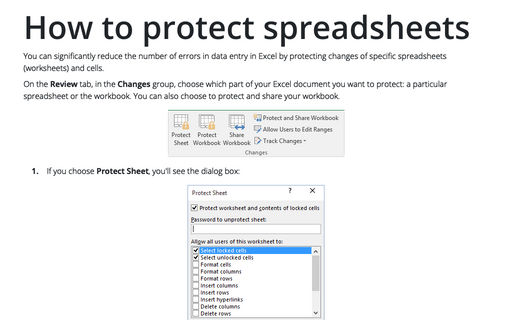Protecting workbook elements
To protect an Excel workbook elements, follow these steps:
1. On the Review tab, in the Changes group, click Protect Workbook.
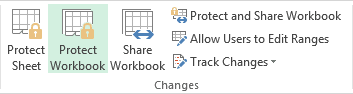
2. Choose Protect Structure and Windows. This opens the Protect Structure and Windows dialog box.
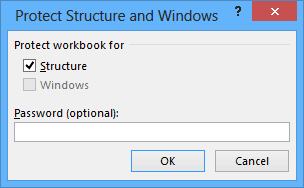
3. Under Protect workbook for, do any of the following:
- To protect the structure of a workbook, select the Structure check box. To prevent users
from:
- Viewing spreadsheets that you have hidden
- Moving, deleting, hiding, or changing the names of spreadsheets
- Inserting new spreadsheets or chart sheets (Note: Users will be able to insert an embedded chart in an existing spreadsheet)
- Moving or copying spreadsheets to another workbook
- In PivotTable reports, displaying the source data for a cell in the data area, or displaying page field pages on separate spreadsheets
- For scenarios, creating a scenario summary report
- In the Analysis ToolPak, using the analysis tools that place results on a new spreadsheet
- Recording new macros (Note: If you run a macro that includes an operation that can't be performed in a protected workbook, a message appears and the macro stops running)
- To keep workbook windows in the same size and position each time the workbook is opened, select the
Windows check box.
- Changing the size and position of the windows for the workbook when the workbook is opened
- Moving, resizing, or closing the windows (Note: Users will be able to hide and unhide windows)
4. To prevent other users from removing workbook protection, in the Password (optional) box, type a password, click OK, and then retype the password to confirm it.
Note: Password is optional. If you don't supply a password, then any user can unprotect the workbook and change the protected elements. Make sure that you choose a password that you can remember, because if you lose the password, you cannot gain access to the protected elements in the workbook.