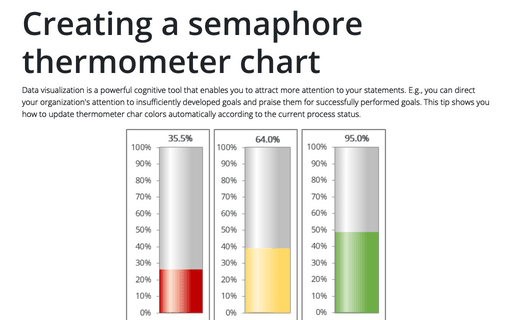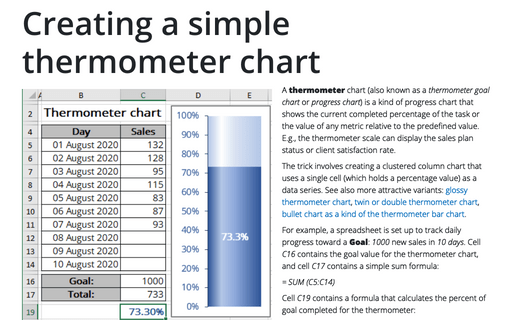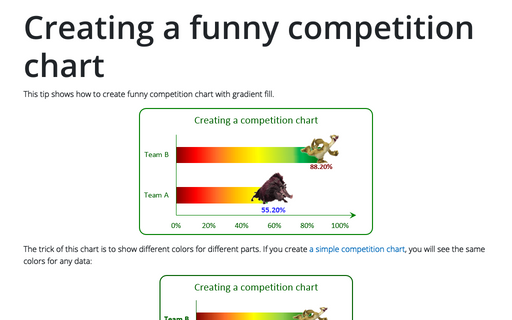Creating a rainbow thermometer chart
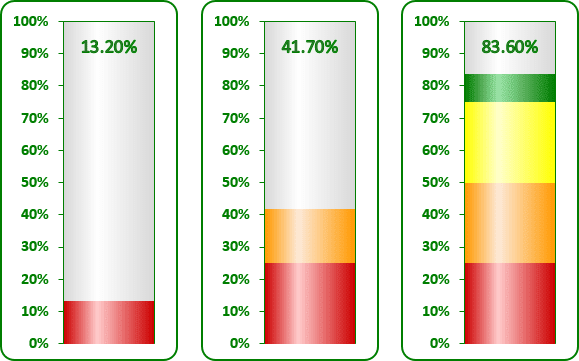
For example, a worksheet set up to track daily progress towards a goal: 1,000 new sales in a 10-day period. Cell C16 contains the goal value, and cell C17 contains a simple sum formula:
=SUM(C5:C14)
Cell C19 contains a formula that calculates the percent of goal (see Creating a simple thermometer chart):
=C17/C16
To create the chart like this one, do the following:
1. Add additional data to see different colors for different intervals (in this example, cells C20:C24):
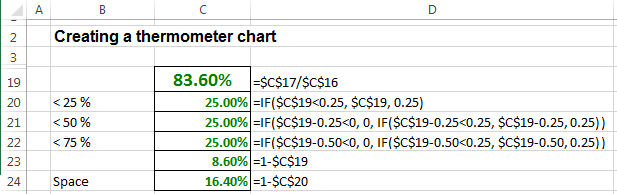
2. Select cells C20:C24.
3. On the Insert tab, in the Charts group, choose the Column button:
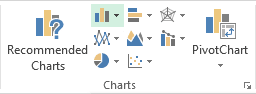
Choose 100% Stacked Column:
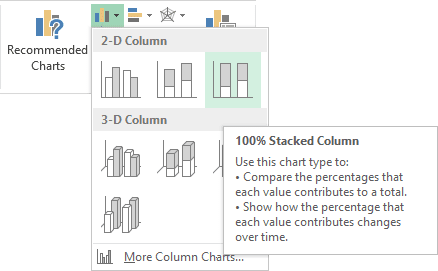
4. Right-click in the chart area. In the popup menu select Select Data...:
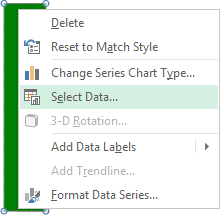
5. In the Select Data Source dialog box, click the Switch Row/Column button (to see 5 series):
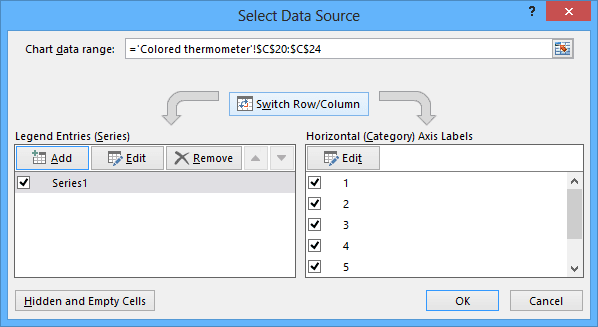
6. Open the Format Data Series, do one of the following:
- Right-click in the data series and choose Format Data Series... in the popup menu:
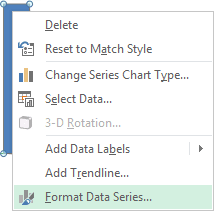
- Excel displays the Chart Tools, adding the Design and Format tabs:
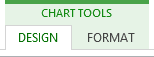
On the Format tab, in the Current Selection group, click the Format Selection icon:
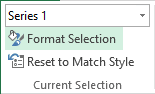
7. In the Format Data Series task pane for every series choose different colors. You can choose different series in that task pane:
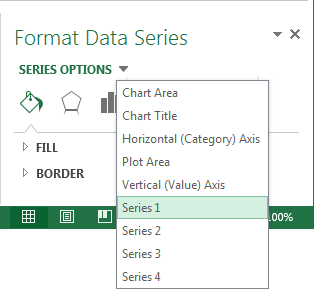
Make any other adjustments to get the look you desire.