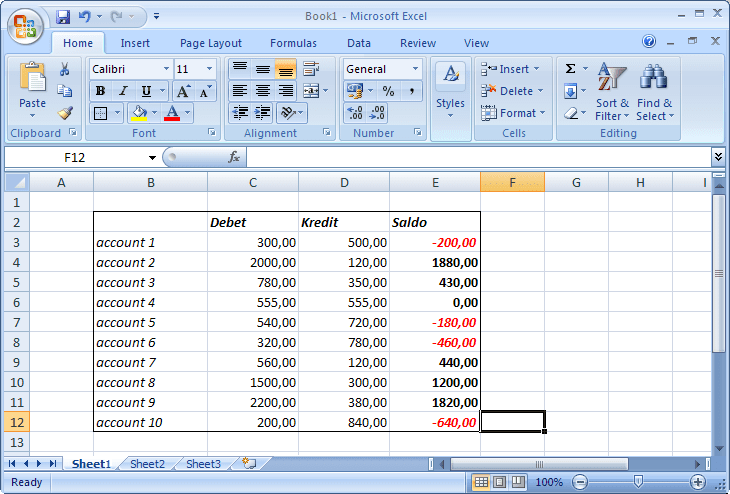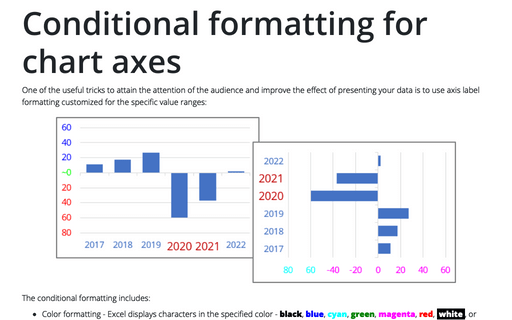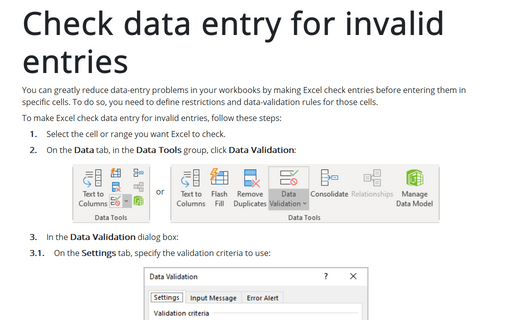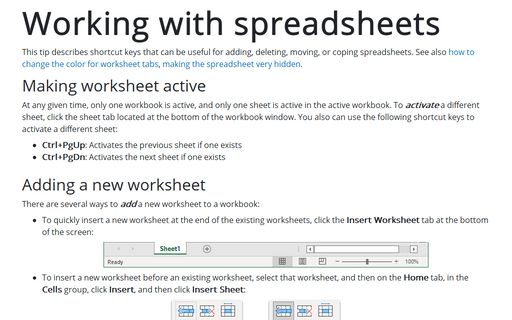Applying Conditional Formatting
For example, if you wanted to separate all the negative figures.
To apply conditional formatting, follow these steps:
1. On the Home tab, in the Styles group, click the arrow next to Conditional Formatting and then click New Rule...:
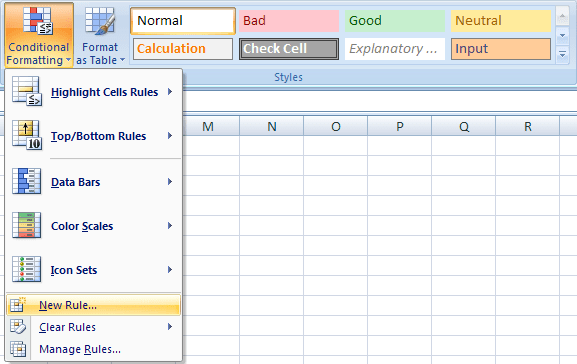
2. The New Formatting Rule dialog box appears:
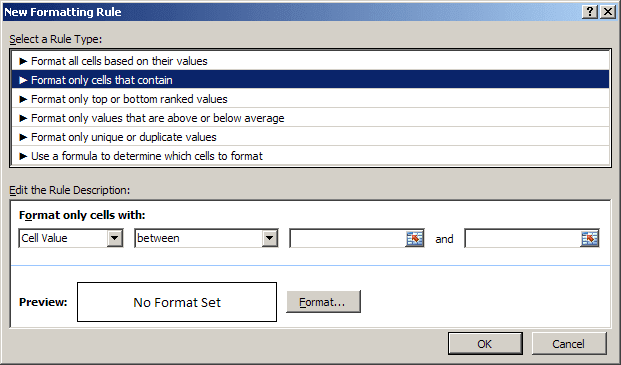
Select the Format only cells that contain in the Select a Rule Type list.
3. Be sure that Cell Value is selected in the Format only cells with drop-down box on the left of the dialog box.
4. In the next drop-down box to the right, you select the condition. The default is Between. Other conditions include Equal To, Greater Than, Less Than, and other possibilities. Use the drop-down box to select the appropriate condition.
5. After selecting the condition, you must specify a cell or cells in the worksheet that Excel can use as a reference for the conditional formatting. For example, if you select Less Than as the condition, you must specify a cell in the worksheet that contains a value that can be used for comparison with the cells that you are applying the conditional formatting to.
6. Click the Expand button on the New Formatting Rule dialog box to expand the dialog box.
7. Now you can set the formatting that will be applied to cells that meet your condition. Click the Format button in the New Formatting Rule dialog box and select the formatting options for your condition in the Format Cells dialog box. Then click OK.
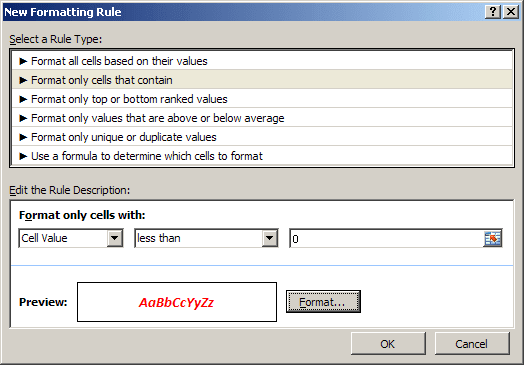
8. Click OK.
You are returned to the worksheet. Cells that meet the condition you set up for conditional formatting will be formatted with the options you specified.